How to log into Interprefy Connect Pro on your computer and navigate the platform as a speaker
Before you begin
- Internet connection - Recommended bandwidth of 5 to 10 mbps up/down or higher. Ethernet connection is recommended.
- Recommended browser - Latest version of Google Chrome or Microsoft Edge
- Ensure optimal sound quality - Both interpreters and AI need high-quality audio input to interpret your message without skipping a beat. Choose a quiet environment without background noise and use a quality USB plugged-in microphone or headset.
Last updated: December 2024
Log in
- Open your internet browser, enter the Interprefy link you’ve been provided, and click "to my session" to confirm.
- Alternatively, visit https://interpret.world, enter your provided event token and click "to my session" to confirm.

If two-factor authentication is activated for your event
- Enter your registered email address or mobile phone number (format: +41 79 1234567) to receive a verification code:
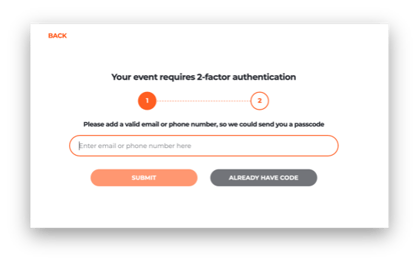
- Enter the verification code that you have received either via email or text message (SMS) and click "submit":
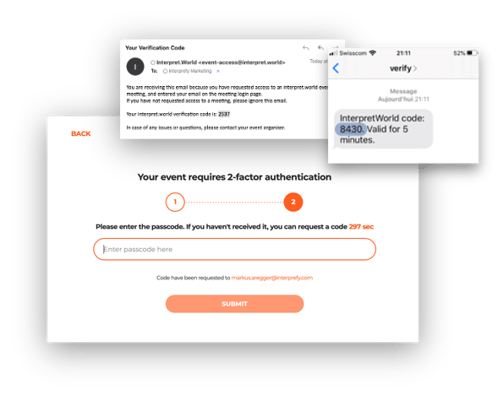
If pre-call test is activated
If activated for your meeting, you will next be prompted to set and test your audio and video settings on a pre-call test page.

- Camera - Select your webcam, turn on/off your camera and blur your background
- Microphone - Select and your microphone. Turn your mic on/off
- Audio - Select your audio output device. Click "play sound" to test correct audio output and listen to your recorded voice sample to hear how you will sound in the session
- Click Start Test to test your video, audio and network connection
- Audio - Choose the language you would like to listen to interpretation in. Choose None to listen to the floor language (original language).
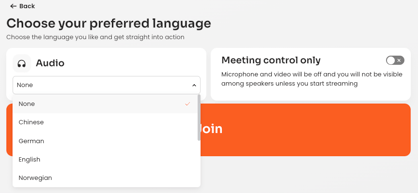
If pre-call test is not activated
A pop-up window will ask you to adjust your call settings for the meeting.
- Choose your audio interpreting language
- Select your audio device
- Select your video device
- Click "save" to join the meeting.

If Lobby is activated
The meeting host can activate a lobby for participants to use as a waiting room until the meeting starts.
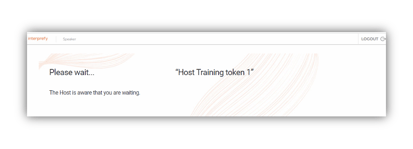
The meeting host can admit and reject participants anytime during the meeting or event.
Permissions: As a first-time user, you will need to allow your browser to access your microphone and camera for the session, by clicking "allow" in the browser pop-up.

Platform Features Overview

- Select your preferred language - Or select "none" to hear the floor language. If you have languages with AI Speech Translation on your event, an AI icon will show next to them:

- Volume - Adjust the volume of the interpretation
- Raise your hand to ask for the floor - Click on the green hand icon to request to take the floor and wait for approval
- Mic - Turn the microphone ON/OFF
- Webcam - Turn the webcam ON/OFF
- Screen sharing - Share the entire screen, application window or browser tab
- Tone controls - Adjust the bass and treble levels, or let Clarifier select the best settings to make sound clearer. Learn more about Interprefy Clarifier here.
- Settings – Change audio and video settings. Click on the pencil icon next to your name to edit your name
- Restart All Lines - Refresh your connection, when experiencing audio/video issues (will disconnect and reconnect within approximately 2 seconds)
- Event chat - Use, if available, to address all event participants, as well as see and download files that the meeting host has shared
- Vote - Participate in polling, if available
- Private chat - Send a private message to individual participants
- Remote Support chat - Report technical issues to the remote support team directly
- Full-screen mode - Enter/exit full-screen mode
- Choose captions - Choose your preferred language for captions.
- Active Speaker – Enabled by default, it shows a bigger image of the active speaker and all other speakers in smaller videos on the side
- Stop streaming - Stop streaming, when finished speaking (does not disconnect you from the meeting)
- Log out – Disconnect from the meeting
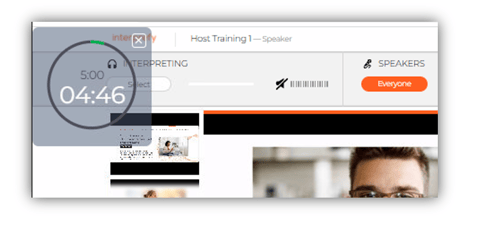
Technical support: If you require any technical support during the meeting, click on the chat icon (13) to send a direct message to the remote support team
Self troubleshooting: Click on the Restart All Lines icon (9) to briefly refresh your connection. Your settings and preferences will remain the same.
Extended Features
Raising your hand to request to take the floor
By default, all event participants are muted, until streaming is permitted and enabled by the event host.
- In order to request to take the floor, click the green hand icon in the navigation bar and wait for approval.
- Participants list indicates speaker queue status:
|
|
Participant is currently streaming |
| Participant is currently not streaming | |
| Participant has requested to take the floor |

How to participate in a poll
If polling and voting is activated for your event, you will see a "vote" tab next to the event chat tab.
- In order to participate in the poll, you will need to click "accept", before being prompted to the question raised by the host.

- Select your answer, or answers (if it is a multiple-choice question) and click "vote" to submit your vote.

Captions
Click on the three vertical dots to open the captions in a new window. Doing so, you can select multiple languages if you would like to follow captions in more than one language. You can also download captions in .txt format.

Click here to learn more about how captions work at Interprefy.
