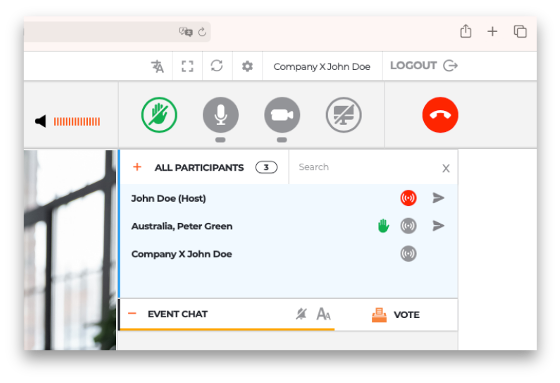Como iniciar sessão no Interprefy Connect Pro no seu computador e navegar na plataforma como orador
Antes de começar
- Ligação à Internet - Largura de banda recomendada de 4 mbps de upload/download ou superior. É recomendada uma ligação Ethernet.
- Browser recomendado - Versão mais recente do Google Chrome, Firefox ou Edge
- Garanta a melhor qualidade de som - O som deve chegar aos intérpretes com a melhor qualidade possível para que possam interpretar corretamente a sua mensagem. Escolha um ambiente silencioso, sem ruído de fundo, e utilize um microfone ou auscultadores de qualidade com fios.
Como iniciar sessão
- Abra o seu browser da Internet, introduza a ligação Interprefy que lhe foi fornecida e clique em "to my session" (ir para a minha sessão) para confirmar.
- Em alternativa, visite https://interpret.world, introduza o convite de sessão e clique em "to my session" para confirmar.

Se a autenticação de dois fatores estiver ativada para a sua sessão
- Introduza o seu endereço de correio eletrónico registado ou número de telemóvel (formato: +41 79 1234567) para receber um código de verificação:

- Introduza o código de verificação que recebeu por e-mail ou mensagem de texto (SMS) e clique em "submit" (enviar):
 Se a função chamada de teste estiver ativada
Se a função chamada de teste estiver ativada
Se esta função estiver ativada para a sua sessão, ser-lhe-á solicitado que defina e teste as suas definições de áudio e vídeo numa página de chamada de teste.
-png-1.png)
- Idioma - Selecione o seu idioma de interpretação preferido. Para ouvir o idioma nativo do orador, selecione "none" (nenhum).
- Ligar a câmara - Selecione a sua câmara Web, ligar/desligar a câmara.
- Ligar o microfone - Selecione e teste os seus auscultadores ou microfone. Ligar/desligar o microfone.
- Ligar o áudio - Selecione o dispositivo de saída de áudio. Clique em "play sound" (reproduzir som) para testar a saída correta de áudio.
- Teste de ligação - Teste se a sua largura de banda suporta a transmissão de áudio e vídeo.
- Clique em "Join call" (participar na chamada) para participar na sessão.
Pop-up do browser
Quando utilizar pela primeira vez, terá de permitir que o seu browser aceda ao microfone e câmara para participar na sessão, clicando em "allow" (permitir) no pop-up do browser.
Definições da chamada
Após iniciar sessão, uma janela pop-up pedir-lhe-á para ajustar as suas definições de chamada para a sessão.
- Escolha o idioma de áudio da interpretação
- Selecione o seu dispositivo áudio
- Selecione o seu dispositivo vídeo
- Clique em "save" (guardar) para participar na sessão.
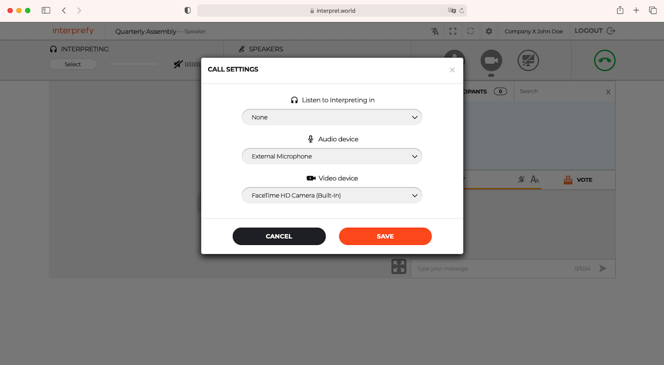
Levantar a mão para pedir para usar da palavra
Por defeito, o som de todos os participantes na sessão encontra-se desativado, até que a transmissão seja permitida e ativada pelo anfitrião da sessão.
- Para pedir para usar da palavra, clique no ícone da mão verde na barra de navegação e aguarde a aprovação.
| O participante está a transmitir | |
| O participante não está a transmitir | |
| O participante pediu para usar da palavra |
Como participar numa sondagem
Se a sondagem e votação forem ativadas para o seu evento, irá visualizar um separador "votar" ao lado do separador do chat do evento.
- Para participar na sondagem, terá de clicar em "aceitar", antes de ser encaminhado para a questão levantada pelo anfitrião.
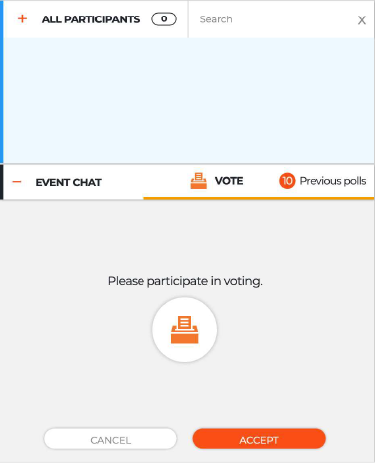
- Selecione a sua resposta, ou respostas (se for uma pergunta de escolha múltipla) e clique em "votar" para submeter o seu voto.
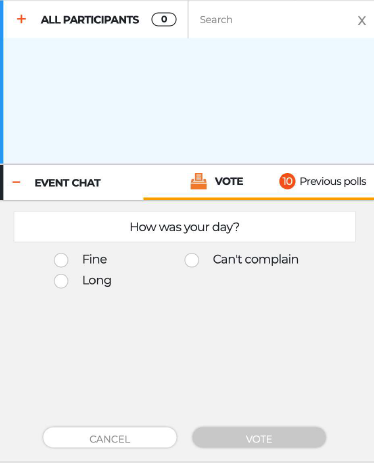
Visão geral das funcionalidades da plataforma
Visualização predefinida:
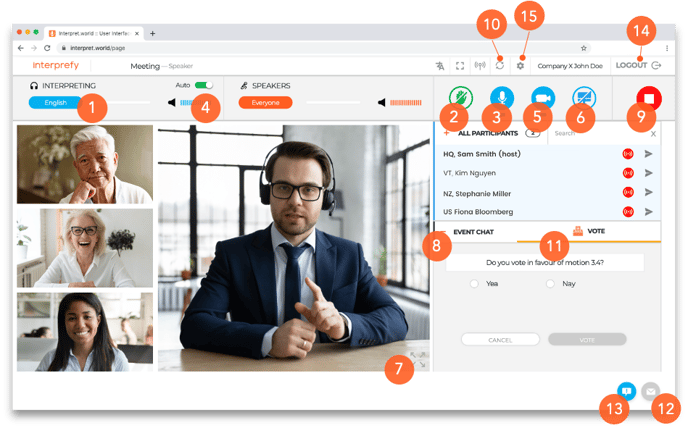
- Selecione o seu idioma preferido - Ou selecione „none“ para ouvir o idioma nativo do orador
- Levante a mão para pedir para usar da palavra - Clique no ícone da mão verde para pedir para usar da palavra e aguarde a aprovação
- Microfone - Ligar/desligar o microfone
- Volume – Ajustar o volume do áudio
- Câmara Web - Ligar/desligar a câmara Web
- Partilha de ecrã - Partilhar todo o ecrã, a janela da aplicação ou o separador do browser
- Modo de ecrã inteiro - Entrar/sair do modo de ecrã inteiro
- Conversa da sessão - Utilizar, quando disponível, para conversar com todos os participantes na sessão
- Parar a transmissão - Parar a transmissão, ao concluir a intervenção (não desliga o orador da sessão)
- Reiniciar todas as ligações - Atualizar a sua ligação, quando tiver problemas de áudio/vídeo (desliga e liga novamente em cerca de 2 segundos)
- Votar - Participar em votações, quando disponível
- Conversa privada - Enviar uma mensagem privada a participantes individualmente
- Conversa de suporte (moderador) - Comunicar questões técnicas diretamente ao moderador
- Terminar sessão – Sair da sessão
- Definições – Alterar as configurações de áudio e vídeo
No modo de ecrã inteiro:
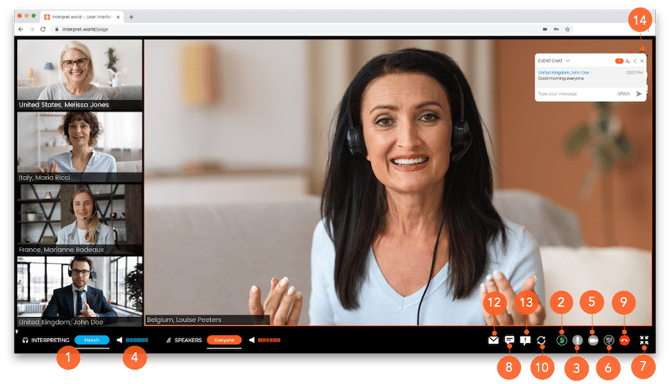
Suporte técnico
Se precisar de suporte técnico durante a sessão, clique no ícone da conversa de suporte (13) para enviar uma mensagem diretamente à equipa de suporte técnico: