كيفية تسجيل الدخول إلى Interprefy Connect Pro على جهاز الكمبيوتر الخاص بك والتنقل في المنصة بصفتك متحدثًا
قبل البدء
· اتصال الإنترنت - يُوصى باستخدام نطاق ترددي بقدر 4 ميغابايت في الثانية أو أعلى للتحميل/التنزيل. ويُوصى أن يكون الاتصال من نوع الإيثرنت.
· المتصفح الموصى به - أحدث إصدار من متصفح Google Chrome أو Firefox أو Edge
· التأكد من جودة الصوت المثلى - يحتاج المترجمون الفوريون إلى إدخال صوتي ذي جودة عالية لترجمة رسالتك دون تفويت أي شيء. اختر بيئة هادئة تكون خالية من الضوضاء من حولك واستخدم ميكروفونًا أو سماعة موصولة ذات جودة.
كيفية تسجيل الدخول
- · افتح متصفح الإنترنت الخاص بك، وأدخل رابط Interprefy المقدم لك، وانقر فوق "to my session" للتأكيد.
- بدلاً من ذلك، زُر الموقع الإلكتروني https://interpret.world، وأدخل الرمز المميز للحدث المقدم لك وانقر فوق "
في حالة تفعيل المصادقة الثنائية للحدث الخاص بك
· أدخل عنوان بريدك الإلكتروني أو رقم هاتفك المحمول المسجل (بالتنسيق: +41 79 1234567) لتتلقى رمز التحقق:

أدخل رمز التحقق الذي تلقيته إما عبر البريد الإلكتروني أو رسالة نصية (SMS) وانقر فوق "submit":

في حالة تفعيل اختبار ما قبل المكالمة
في حالة تفعيله في اجتماعك، سيُطلب منك بعد ذلك ضبط إعدادات الصوت والفيديو الخاصة بك واختبارها في صفحة اختبار ما قبل المكالمة.
-png-1.png?width=638&name=precall%20test%20(2)-png-1.png)
1. اللغة - اختر لغة الترجمة الفورية المرغوبة. ولسماع لغة الاجتماع، اختر "none".
2. تشغيل الكاميرا - اختر كاميرا الويب الخاصة بك، قم بتشغيل/إيقاف تشغيل الكاميرا.
3. تشغيل الميكروفون - اختر السماعة أو الميكروفون الخاص بك واختبرهما. قم بتشغيل/إيقاف تشغيل الميكروفون.
4. تشغيل الصوت - اختر جهاز إخراج الصوت الخاص بك. انقر فوق "play sound" لاختبار إخراج الصوت بصورة صحيحة.
5. اختبار الاتصال - اختبر إذا ما كان نطاق الإنترنت الترددي لديك بإمكانه دعم بث الصوت والفيديو.
6. انقر فوق "Join call" للانضمام إلى الاجتماع.
نافذة المتصفح المنبثقة
سيتعين عليك، باعتبارك مستخدمًا لأول مرة، السماح لمتصفحك بالوصول إلى الميكروفون والكاميرا لهذه الجلسة، بالنقر فوق "سماح" في نافذة المتصفح المنبثقة.
إعدادات المكالمة
بعد تسجيل الدخول بنجاح، ستطلب منك نافذة منبثقة ضبط إعدادات المكالمة لديك لهذا الاجتماع.
1. اختر لغة الترجمة الفورية الصوتية الخاصة بك
2. اختر جهاز الصوت الخاص بك
3. اختر جهاز الفيديو الخاص بك
4. انقر فوق "save" للانضمام إلى الاجتماع.
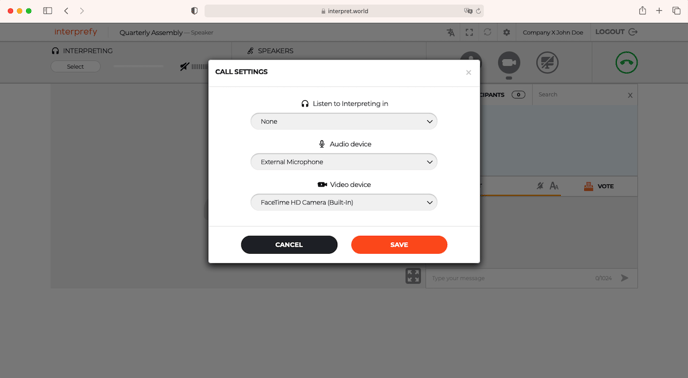
رفع يدك لطلب التحدث
يكون الصوت مغلقًا لدى جميع المشاركين في الحدث بصورة افتراضية، إلا في حالة قيام مضيف الحدث بالسماح ببث كلمتك وتمكينه.
· لكي تطلب التحدث، انقر فوق أيقونة اليد الخضراء في شريط التنقل وانتظر الموافقة.
· تشير قائمة المشاركين إلى حالة قائمة انتظار المتحدثبن:
| · المشارك يقوم ببث كلمته حاليًا | |
| · المشارك لا يقوم ببث كلمته حاليًا | |
| المشارك قد طلب التحدث |
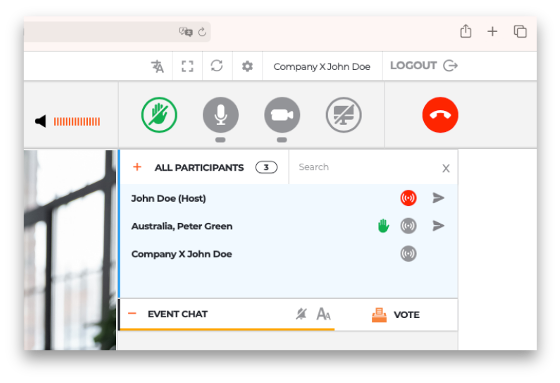
كيفية المشاركة في استطلاع رأي
في حالة تفعيل استطلاع الرأي والتصويت في الحدث الخاص بك، ستظهر لك علامة التبويب "تصويت" بجوار علامة تبويب المحادثة في سياق الحدث.
· لكي تشارك في استطلاع الرأي، سيتعين عليك النقر فوق "قبول"، قبل أن يُطلب منك الإجابة على السؤال الذي طرحه المضيف.
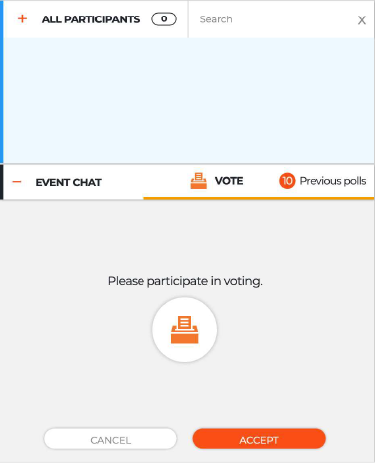
· حدد إجابتك، أو إجاباتك (إذا كان سؤالاً باختيارات متعددة) وانقر فوق "تصويت" لإرسال تصويتك.
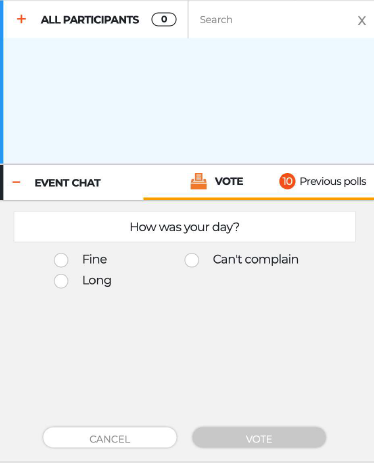
نظرة عامة على مزايا المنصة
في طريقة العرض الافتراضية:
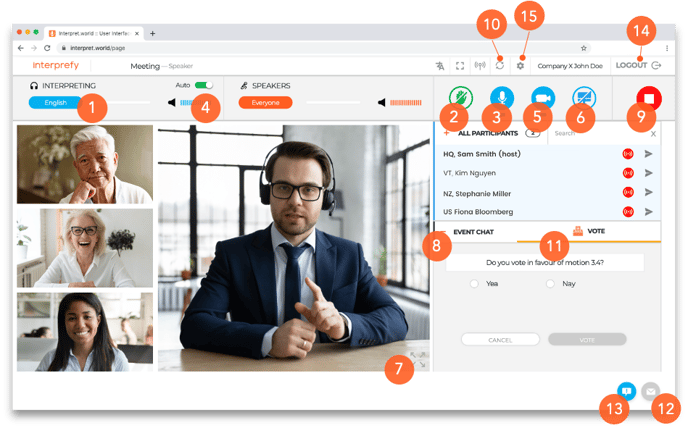
1. اختيار لغتك المرغوبة - أو اختيار "none" لسماع لغة الاجتماع
2. رفع يدك لطلب التحدث - النقر فوق أيقونة اليد الخضراء لطلب التحدث وانتظار الموافقة
3. الميكروفون - تشغيل/إيقاف تشغيل الميكروفون
4. مستوى الصوت - ضبط مستوى الصوت
5. كاميرا الويب - تشغيل/إيقاف تشغيل كاميرا الويب
6. مشاركة الشاشة - مشاركة الشاشة بالكامل، أو نافذة التطبيق أو علامة تبويب المتصفح
7. وضع ملء الشاشة - الدخول إلى/إنهاء وضع ملء الشاشة
8. الدردشة في سياق الحدث - تُستخدم، إذا كانت متوفرة، للتحدث إلى جميع المشاركين في الحدث
9. إيقاف البث - إيقاف البث، عند الانتهاء من التحدث (ولن يقطع ذلك الاتصال بالاجتماع)
10. إعادة تشغيل كل الخطوط - تحديث اتصالك، عندما مواجهة مشكلات في الصوت/الفيديو (سيؤدي ذلك إلى قطع الاتصال وإعادته في غضون ثانيتين تقريبًا)
11. التصويت - مشاركة في التصويت، إن وجد
12. الدردشة الخاصة - إرسال رسالة خاصة إلى الأفراد المشاركين
13. محادثة الدعم (المشرف) - الإبلاغ عن المشكلات الفنية إلى المشرف مباشرة
14. تسجيل الخروج - قطع الاتصال عن الاجتماع
15. الإعدادات - تغيير إعدادات الصوت والفيديو
في طريقة عرض ملء الشاشة:
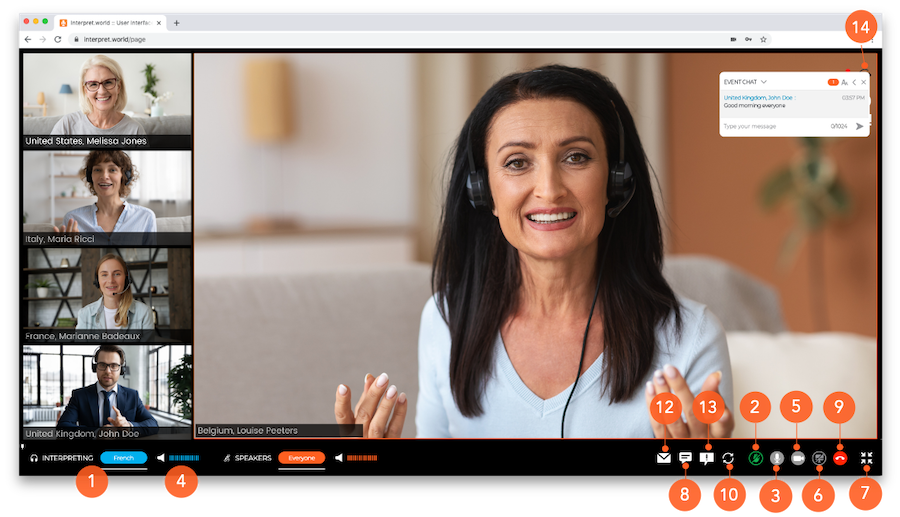
الدعم الفني
إذا كنت بحاجة إلى أي دعم فني أثناء الاجتماع، انقر فوق أيقونة محادثة الدعم (13) لإرسال رسالة مباشرة إلى فريق الدعم الفني:


