So melden Sie sich auf Ihrem Computer bei Interprefy Connect Pro an und navigieren als Redner auf der Plattform
Bevor Sie anfangen
- Internetverbindung - Empfohlene Bandbreite von 4mbps up/down oder höher. Eine Ethernet-Verbindung wird empfohlen.
- Empfohlene Browser - Neueste Version von Google Chrome, Firefox oder Edge
- Optimale Tonqualität sicherstellen - Dolmetscher benötigen einen hochwertigen Audio-Input, um Ihre Rede ohne Unterbrechung zu dolmetschen. Wählen Sie eine ruhige Umgebung ohne Hintergrundgeräusche und verwenden Sie ein hochwertiges, eingestecktes Mikrofon oder Headset.
So loggen Sie sich ein
- Öffnen Sie Ihren Internet-Browser, geben Sie den Interprefy-Link ein, den Sie erhalten haben, und klicken Sie zur Bestätigung auf "to my session" (zu meiner Sitzung).
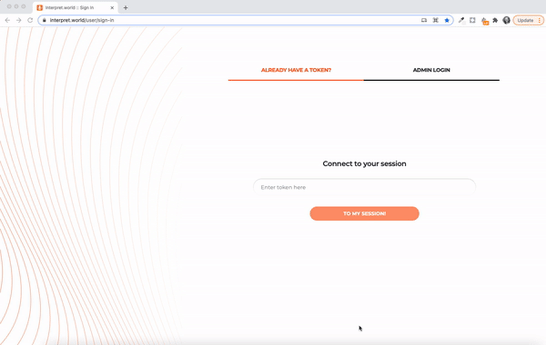
Wenn die Zwei-Faktor-Authentifizierung für Ihre Veranstaltung aktiviert ist
- Geben Sie Ihre registrierte E-Mail-Adresse oder Mobiltelefonnummer ein (Format: +41 79 1234567), um einen Verifizierungscode zu erhalten:

 Wenn die Option Sitzungstest aktiviert ist
Wenn die Option Sitzungstest aktiviert ist
Wenn Sie diese Funktion für Ihr Meeting aktiviert haben, werden Sie als nächstes aufgefordert, Ihre Audio- und Videoeinstellungen auf einer Testseite vor dem Anruf festzulegen und zu testen.
-png-1.png?width=655&name=precall%20test%20(2)-png-1.png)
- Sprache - Wählen Sie Ihre bevorzugte Sprache für die Verdolmetschung. Um die Originalsprache zu hören, wählen Sie "none" (keine).
- Kamera ein - Wählen Sie Ihre Webcam, schalten Sie die Kamera ein/aus.
- Mikrofon ein - Wählen und testen Sie Ihr Headset oder Mikrofon. Schalten Sie das Mikrofon ein/aus.
- Audio ein - Wählen Sie Ihr Audio-Ausgabegerät. Klicken Sie auf "play sound" (Ton abspielen), um die korrekte Audioausgabe zu testen.
- Verbindungstest - Testen Sie, ob Ihre Internet-Bandbreite Audio- und Video-Streaming unterstützen kann.
- Klicken Sie auf "Join call" (Sitzung beitreten), um der Veranstaltung beizutreten.
Browser-Pop-up
Wenn Sie zum ersten Mal eine Sitzung durchführen, müssen Sie Ihrem Browser den Zugriff auf Ihr Mikrofon und Ihre Kamera erlauben, indem Sie im Browser-Pop-up auf "Zulassen" klicken.
Sitzungs-Einstellungen
Nach erfolgreicher Anmeldung werden Sie in einem Popup-Fenster aufgefordert, Ihre Einstellungen für die Sitzung anzupassen.
- Wählen Sie Ihre Sprache für die Verdolmetschung des Audios
- Wählen Sie Ihr Audiogerät.
- Wählen Sie Ihr Videogerät.
- Klicken Sie auf "save" (speichern), um der Veranstaltung beizutreten.
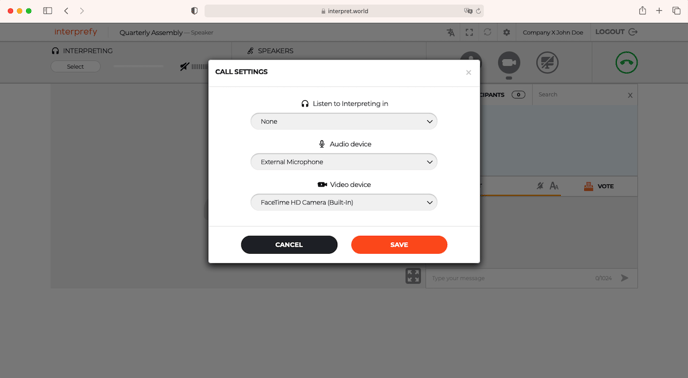
Sich melden, um um das Wort zu bitten
Standardmäßig sind alle Veranstaltungsteilnehmer stummgeschaltet, bis das Streaming vom Veranstalter zugelassen und aktiviert wird.
- Um um das Wort zu bitten, klicken Sie auf das grüne Handsymbol in der Navigationsleiste und warten auf die Genehmigung.
- Die Teilnehmerliste zeigt den Status der Redner-Warteschlange an:
| Der Teilnehmer streamt gerade | |
| Der Teilnehmer streamt gerade nicht | |
| Der Teilnehmer hat um das Wort gebeten |
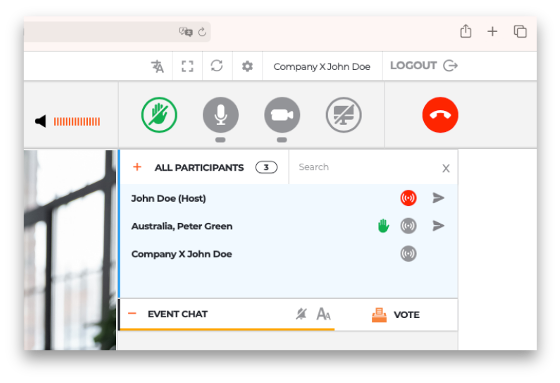
So nehmen Sie an einer Umfrage teil
Wenn Umfragen und Abstimmungen für Ihre Veranstaltung aktiviert sind, sehen Sie eine Registerkarte "vote" (abstimmen) neben der Chat-Registerkarte der Veranstaltung.
- Um an der Umfrage teilzunehmen, müssen Sie auf "accept" (akzeptieren) klicken, bevor Sie zu der vom Moderator gestellten Frage gelangen.
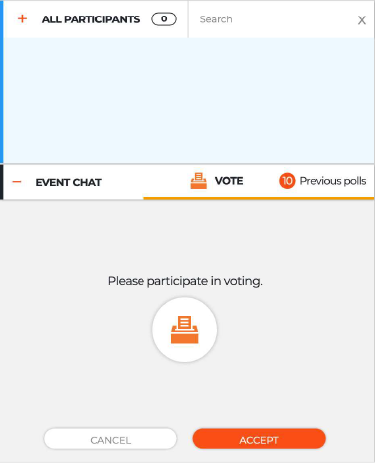
- Wählen Sie Ihre Antwort bzw. Antworten (wenn es sich um eine Multiple-Choice-Frage handelt) und klicken Sie auf "vote" (abstimmen), um Ihre Stimme abzugeben.
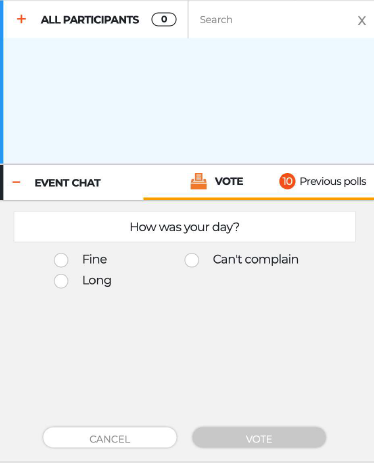
Übersicht der Plattformfunktionen
In der Standardansicht:
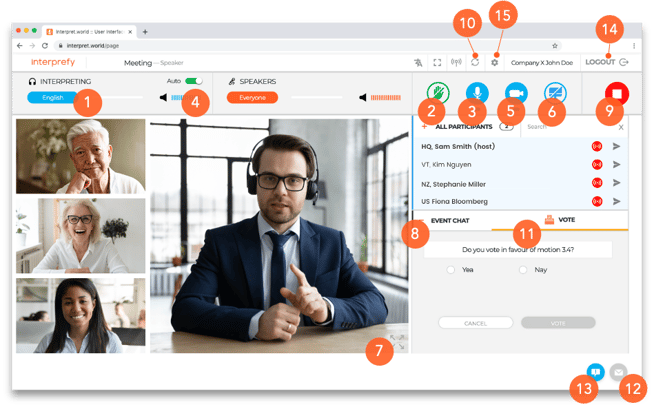
- Wählen Sie Ihre bevorzugte Sprache - Oder wählen Sie "none" (keine), um die Originalsprache zu hören
- Melden Sie sich, um um das Wort zu bitten - Klicken Sie auf das grüne Handsymbol, um um das Wort zu bitten und warten Sie auf die Genehmigung
- Mikrofon - Mikrofon ein-/ausschalten
- Lautstärke - Audio-Lautstärke einstellen
- Webcam - Schaltet die Webcam ein/aus
- Bildschirmfreigabe - Geben Sie den gesamten Bildschirm, das Anwendungsfenster oder die Browser-Registerkarte frei
- Vollbildmodus - Vollbildmodus aktivieren/deaktivieren
- Veranstaltungs-Chat - Verwenden Sie ihn, sofern verfügbar, um alle Veranstaltungsteilnehmer anzusprechen
- Streaming stoppen - Streaming stoppen, wenn das Sprechen beendet ist (trennt Ihre Verbindung zur Veranstaltung nicht)
- Alle Verbindungen neu starten - Aktualisiert Ihre Verbindung, wenn Audio-/Videoprobleme auftreten (trennt die Verbindung und stellt sie innerhalb von ca. 2 Sekunden wieder her)
- Abstimmen - An der Abstimmung teilnehmen, sofern verfügbar
- Privater Chat - Senden einer privaten Nachricht an einzelne Teilnehmer
- Support-(Moderatoren-)Chat - Melden Sie technische Probleme direkt an den Moderator
- Abmelden - Trennen Sie die Verbindung zur Veranstaltung
- Einstellungen - Audio- und Videoeinstellungen ändern
Im Vollbildmodus:
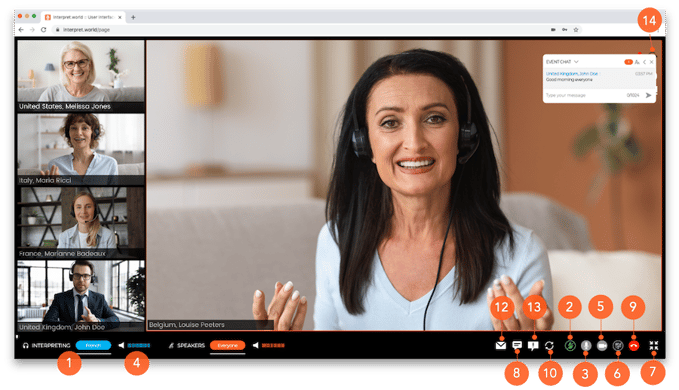
Technische Unterstützung
Wenn Sie während der Veranstaltung technische Unterstützung benötigen, klicken Sie auf das Support-Chat-Symbol (13), um eine direkte Nachricht an das technische Support-Team zu senden:


