コンピュータでInterprefy Connect Proにログインし、スピーカーとしてプラットフォームを操作する方法
始める前に
- インターネット接続環境 - 推奨帯域幅は上下4mbps以上。イーサネット接続を推奨します。
- 推奨ブラウザ - Google Chrome、Firefox、Edgeの最新版
- 最適な音質の確保 - 通訳者がメッセージを漏らさず通訳するためには、高品質の音声入力が必要です。周囲の騒音がない静かな環境を選び、高品質のプラグイン式マイクまたはヘッドセットを使用してください。
ログイン方法
- ブラウザを起動し、表示されたInterprefyのリンクを入力し、「to my session」をクリックして確認します。
- または、https://interpret.worldにアクセスして、提供されたイベントトークンを入力し、「to my session」をクリックして確認してください。

イベントで2ファクタ認証が有効になっている場合
- 登録したメールアドレスまたは携帯電話番号(形式:+41 79 1234567)を入力すると、認証コードが表示されます。

- メールまたはテキストメッセージ(SMS)で受け取った認証コードを入力し、「submit」をクリックしてください。

通話前テストが有効な場合
会議で有効になっている場合は、通話前テストのページで音声とビデオの設定とテストを行うように指示されます。
-png-1.png)
- Language(言語) - ご希望の通訳言語を選択してください。フロアの言語を検出するには、「none」を選択します。
- Camera on(カメラオン) - ウェブカメラを選択し、カメラのオン/オフを切り替えます。
- Mic on(マイクオン) - ヘッドセットやマイクを選択してテストします。マイクのオン/オフを切り替えます。
- Audio on(オーディオオン) - 音声出力デバイスを選択します。「play sound」をクリックすると、音声が正しく出力されるかどうかを確認できます。
- 接続テスト - インターネットの帯域幅がオーディオやビデオのストリーミングに対応しているかどうかをテストします。
- 「Join call」をクリックすると、会議に参加できます。
ブラウザのポップアップ
初めてご利用になる方は、ブラウザのポップアップで「allow」をクリックして、セッションのためのマイクとカメラへのアクセスをブラウザに許可していただく必要があります。
通話設定
ログインに成功すると、ポップアップウィンドウが表示され、会議での通話設定を調整するよう求められます。
- 音声通訳の言語を選びます
- オーディオデバイスを選択します
- ビデオデバイスを選択します
- 「save」をクリックして、会議に参加します。
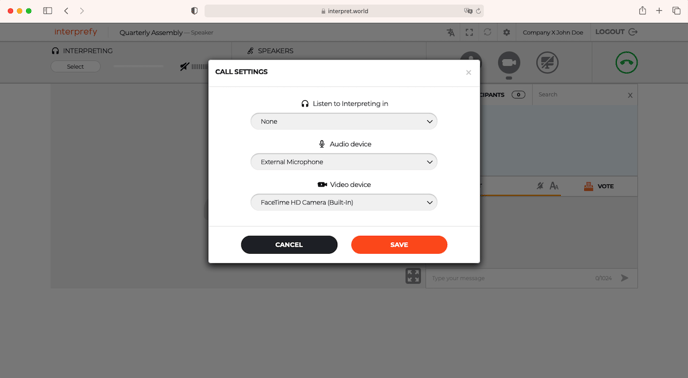
手を挙げて登壇を求める
デフォルトでは、イベントホストがストリーミングを許可して有効にするまで、すべてのイベント参加者はミュートになっています。
- 登壇をリクエストするには、ナビゲーションバーの緑の手のアイコンをクリックし、承認を待ちます。
- 参加者リストには、スピーカーの順番待ち状態が表示されます。
| Participant is currently streaming(参加者は現在ストリーミング中です) | |
| Participant is currently not streaming(参加者は現在ストリーミング中ではありません) | |
| Participant has requested to take the floor(参加者は登壇を求めています) |
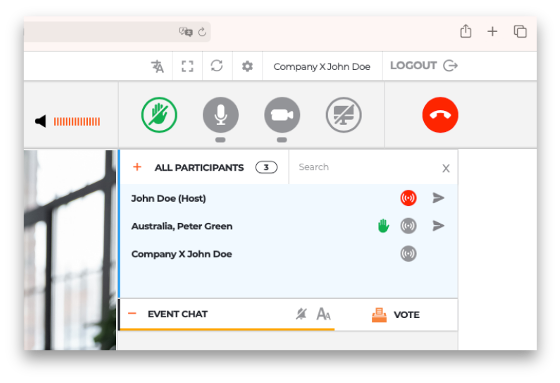
投票への参加方法
イベントで投票が有効になっている場合は、イベントチャットタブの横に「vote(投票)」タブが表示されます。
- 投票に参加するためには、主催者からの質問に答える前に「accept(承諾)」をクリックする必要があります。
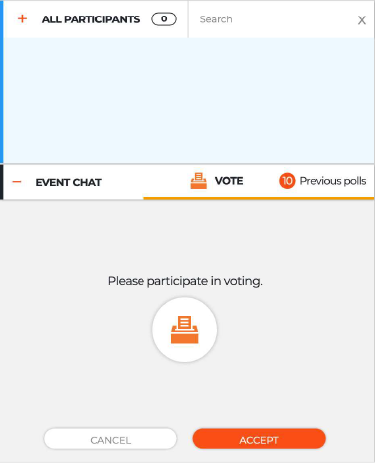
- (多項選択式の質問の場合)回答を選択し、「vote(投票)」ボタンをクリックしてください。
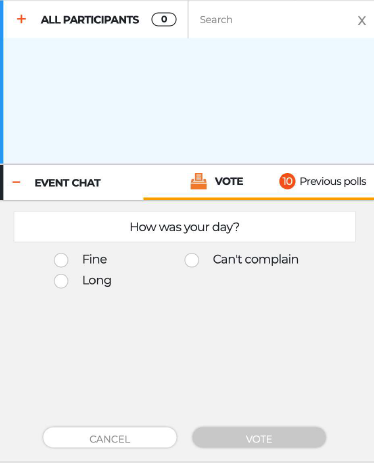
プラットフォームの機能概要
デフォルトの表示は以下のとおりです。
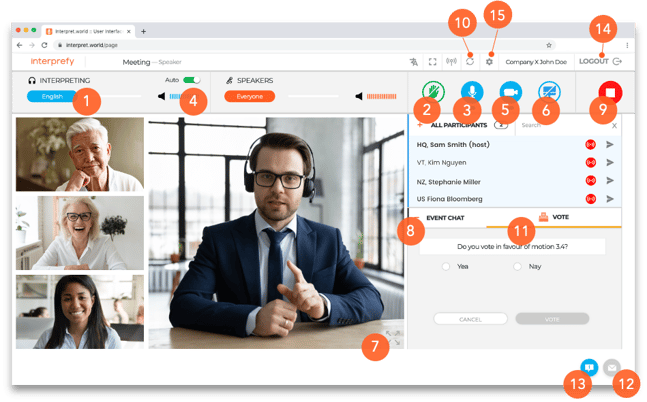
- Select your preferred language(希望する言語を選択) - または、「none」を選択すると、フロアの言語を検出することができます
- Raise your hand to ask for the floor(手を挙げて登壇を求める) - 緑の手のアイコンをクリックしてフロアを要求し、承認を待ちます
- Mic(マイク) - マイクのオン/オフを切り替えます
- Volume(音量) - オーディオの音量を調整します
- Webcam(ウェブカメラ) - ウェブカメラのオン/オフを切り替えます
- Screen sharing(画面共有) - 画面全体、アプリケーションウィンドウ、ブラウザタブを共有することができます
- Full screen mode(フルスクリーンモード) - フルスクリーンモードのオン/オフを切り替えます
- Event chat(イベントチャット) - 可能な場合、イベント参加者全員への挨拶に使用します
- Stop streaming(ストリーミング停止) - 発言が終わったら、ストリーミングを停止します(会議からは退出しません)
- Restart All Lines(すべてのラインを再開) - オーディオ/ビデオの問題が発生したときに、接続を更新します(約2秒以内に切断され、再接続されます)
- Vote(投票) - 可能であれば、投票に参加します
- Private chat(プライベートチャット) - 個々の参加者にプライベートなメッセージを送ることができます
- Support (moderator) chat(サポート(モデレーター)チャット) - 技術的な問題をモデレーターに直接報告することができます
- Log out(ログアウト) - 会議から退出します
- Settings(設定) - オーディオとビデオの設定変更を行います
フルスクリーン表示
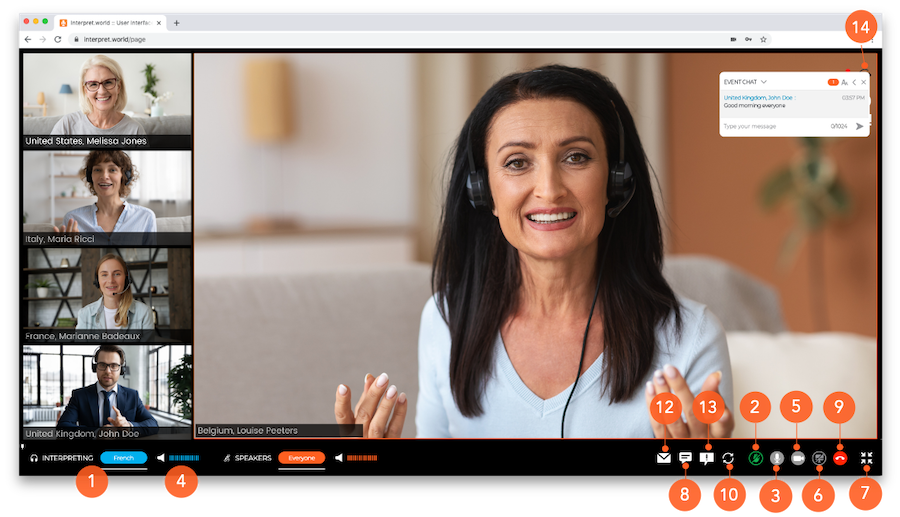
テクニカルサポート
会議中に技術的なサポートが必要な場合は、サポートチャットアイコン(13)をクリックして、テクニカルサポートチームに直接メッセージを送ることができます。


