Как да влезете в Interprefy Connect Pro на Вашия компютър и да навигирате в платформата като говорител
Преди да започнете
- Връзка с интернет — препоръчителна честотна лента от плюс-минус 4
мегабита в секунда или по-висока. Препоръчва се етернет връзка. - Препоръчителен браузър — най-новата версия на Google Chrome, Firefox
или Edge - Осигурете оптимално качество на звука — устните преводачи се
нуждаят от постъпване на висококачествен звук, за да преведат Вашето
изказване, без да изпускат ритъма. Изберете тиха обстановка без фонов
шум и използвайте качествен включен микрофон или слушалки.
Как да влезете
- Отворете интернет браузъра си, активирайте предоставената Ви връзка
Interprefy и кликнете върху "to my session" („към моята сесия“), за да
потвърдите. - Като втора възможност можете да посетите https://interpret.world, да
въведете предоставения Ви за събитието тоукън и да кликнете върху "to my
session" („към моята сесия“), за да потвърдите.

Ако двуфакторното удостоверяване е активно за вашето събитие
- Въведете регистрирания от Вас имейл адрес или мобилен телефон (във
формат: +41 79 1234567), за да получите код за потвърждение:

- Въведете кода за потвърждение, който сте получили като имейл или
текстово съобщение (SMS), и кликнете върху „submit“ („изпращане“):

При активирано тестване на предварителен разговор
При активирането му за Вашата среща, ще бъдете подканени да зададете и
тествате аудио и видео настройките си на страницата за тестване на
предварителен разговор.
-png-1.png)
1. Език - изберете предпочитания от Вас език за превод. За да чуете
оригиналния език, изберете "none" („нито един“).
2. Включване на камерата — изберете Вашата камера, включете/изключете
камерата.
3. Включване на микрофона — изберете и изпробвайте Вашите слушалки и
микрофон. Включете/изключете микрофона.
4. Включване на звука — изберете Вашето аудио изходно устройство.
Кликнете върху "play sound" („възпроизвеждане на звука“), за да тествате
дали аудио възпроизвеждането е правилно.
5. Тестване на връзката — проверете дали Вашата интернет честотна лента
може да поддържа аудио и видео стрийминг.
6. Кликнете върху "Join call" („присъединяване към разговора“), за да влезете
в срещата.
Изскачащ прозорец на браузъра
Като първоначален потребител ще трябва да разрешите на браузъра си достъп до
Вашия микрофон и камера за времето на сесията чрез кликване върху "allow"
(„разрешаване“) в изскачащия прозорец на браузъра.
Настройки за разговор
След успешно влизане изскачащ прозорец ще ви помоли да коригирате
настройките за разговор по време на срещата.
- Изберете езика за устен превод
- Изберете Вашето аудио устройство
- Изберете Вашето видео устройство
- Кликнете върху "save" („запазване“), за да се присъедините към срещата.
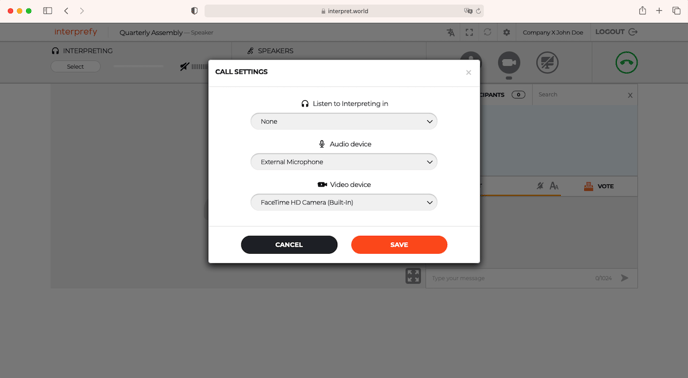
Вдигане на ръка за вземане на думата
По подразбиране всички участници в събитието са заглушени, докато
стриймингът не бъде разрешен и активиран от водещия на събитието.
- За да поискате думата, кликнете върху зелената икона на ръка в лентата за
навигация и изчакайте разрешение. - Списъкът с участниците показва техния статус:
|
|
В момента участникът стриймва |
| В момента участникът не стриймва | |
| Участникът е поискал думата |
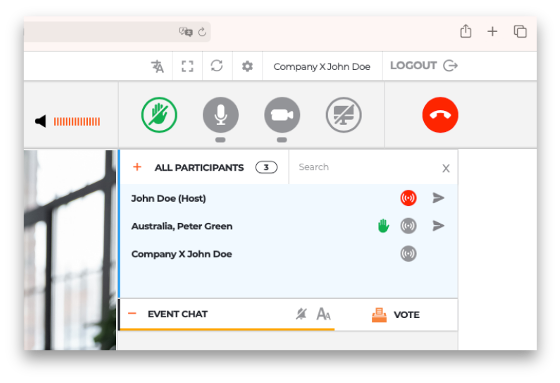
Как да участвате в анкета
Ако за събитието, в което участвате, се предвижда анкета или гласуване, ще
видите раздел "vote" („гласуване“) до раздела „чат за събития“.
- За да участвате в анкетата, е необходимо да кликнете върху "accept"
(„съгласие“), преди да бъдете насочени към въпроса, поставен от водещия
срещата.
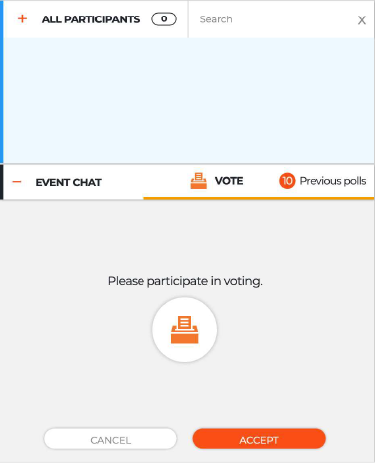
- Изберете Вашия отговор или отговори (ако въпросът допуска няколко
отговора) и кликнете върху "vote" („гласуване“), да изпратите своя глас.
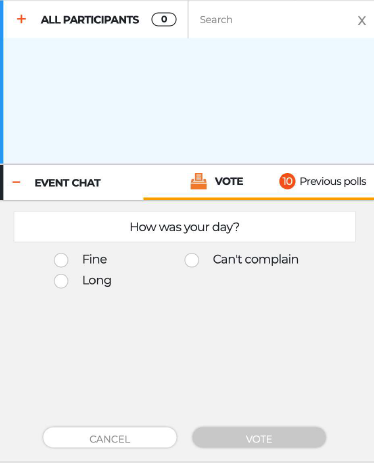
Преглед на функциите на платформата
При изглед по подразбиране:
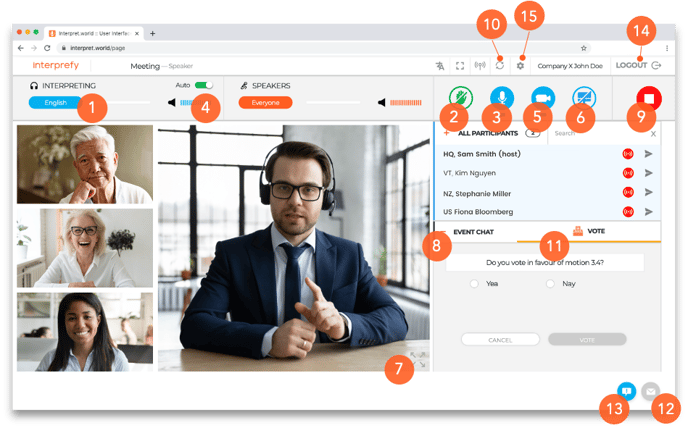
1. Изберете предпочитания от Вас език — или изберете “none“ („нито
един“), за да чуете оригиналния език
2. Вдигнете ръка, за да поискате думата — кликнете върху зелената икона
на ръка, за да поискате да вземете думата и изчакайте разрешение
3. Микрофон — включете/изключете микрофона
4. Сила на звука — регулирайте силата на звука
5. Камера — включете/изключете камерата
6. Споделяне на екрана — споделете целия екран, прозореца на
приложението или раздела на браузъра
7. Режим на цял екран — влизане/излизане от режим на цял екран
8. Чат за събития — ако има такъв, го използвайте, за да се обърнете към
всички участници в събитието
9. Спиране на стрийминга — спрете стрийминга, когато приключите с
изказването (това не слага край на участието Ви в срещата)
10. Рестартиране на всички линии — заредете отново връзката си при
проблеми със звука или видеото (ще има прекъсване и повторно свързване
в рамките на около 2 секунди)
11. Гласуване — за участие в анкета, ако е предвидено
12. Личен чат — за изпращане на лични съобщения на отделни участници
13. Чат за поддръжка (връзка с модератор) — съобщавайте за технически
проблеми пряко на модератора
14. Излизане — напускане на срещата
15. Настройки — променете настройките за аудио и видео.
Изглед на цял екран:
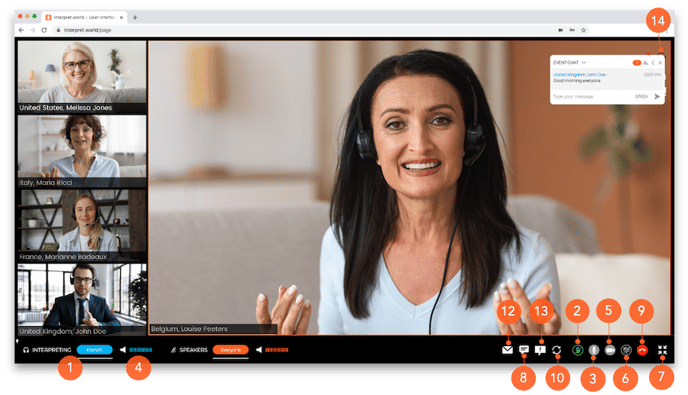
Техническа поддръжка
Ако по време на срещата имате нужда от техническа поддръжка, кликнете върху
иконата за въпроси в тази връзка (13), за да изпратите съобщение директно до
екипа за техническа поддръжка:


