Hoe kunt u zich aanmelden bij Interprefy Connect Pro op uw computer en als spreker navigeren op het platform
Voor u van start gaat
- Internetverbinding - Aanbevolen bandbreedte van 4mbps up/down of hoger. Ethernet-verbinding is aanbevolen.
- Aanbevolen browser - Laatste versie van Google Chrome, Firefox of Edge
- Verzeker een optimale geluidskwaliteit - Tolken hebben een hoogwaardige audio-invoer nodig om uw boodschap te kunnen vertolken zonder iets te missen. Kies een rustige omgeving zonder achtergrondgeluid en gebruik een kwalitatieve microfoon of koptelefoon met aansluiting.
Hoe aanmelden
- Open uw internetbrowser, voer de Interprefy-link in die u hebt gekregen en klik op "to my session" om te bevestigen.
- Bij wijze van alternatief gaat u naar https://interpret.world, voert u het ontvangen event token in en klikt u op "to my session" om te bevestigen.

Als twee-factor-authenticatie is ingeschakeld voor uw event
- Voer uw geregistreerde e-mailadres of mobiele telefoonnummer in (formaat: +41 79 1234567) om een verificatiecode te ontvangen:

- Voer de via e-mail of sms ontvangen verificatiecode in en klik op "submit":

Als pre-call-test is ingeschakeld
Als deze functie is ingeschakeld voor uw vergadering, zal u meteen worden gevraagd om uw geluids- en beeldinstellingen te configureren en te testen op een pre-call-testpagina.
-png-1.png?width=642&name=precall%20test%20(2)-png-1.png)
- Taal - Selecteer uw voorkeurtaal voor de vertolking. Om de voertaal te horen, selecteert u "none".
- Camera aan - Selecteer uw webcam, zet camera aan/uit.
- Mic aan - Selecteer en test uw koptelefoon of microfoon. Zet mic aan/uit.
- Geluid aan - Selecteer uw audioapparaat. Klik op "play sound" om de correcte audiouitgang te testen.
- Verbindingstest - Ga na of uw internetbandbreedte geluids- en beeldstreaming kan ondersteunen.
- Klik op "Join call" om deel te nemen aan de vergadering.
Pop-upvenster browser
Als nieuwe gebruiker moet u uw browser toestaan om toegang te krijgen tot uw microfoon en camera voor de sessie. Dit doet u door te klikken op "allow" in het pop-upvenster van uw browser.
Gespreksinstellingen
Na een geslaagde aanmelding zal een pop-upvenster u vragen om uw gespreksinstellingen aan te passen voor de vergadering.
- Kies uw audiotaal voor de vertolking.
- Selecteer uw audioapparaat.
- Selecteer uw videoapparaat.
- Klik op "save" om deel te nemen aan de vergadering.
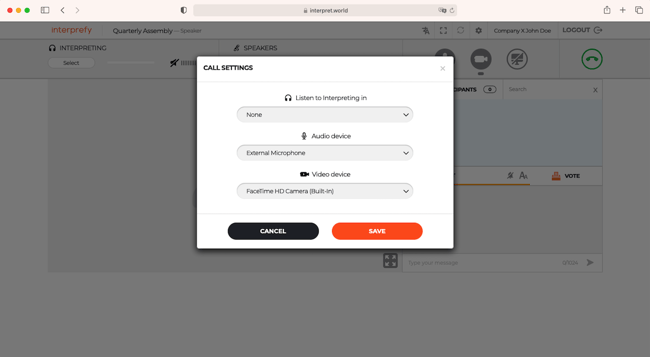
Uw hand opsteken om het woord te nemen
Automatisch wordt voor alle deelnemers aan het event het geluid uitgezet tot de streaming is toegestaan en ingeschakeld door de gastheer van het event.
- Om het woord te vragen, klikt u op het icoontje met de groene hand in de navigatiebalk en wacht u op toelating.
- De lijst met deelnemers toont de status van de wachtrij met sprekers:
| Deelnemer is momenteel aan het streamen | |
| Deelnemer is momenteel niet aan het streamen | |
| Deelnemer heeft het woord gevraagd |
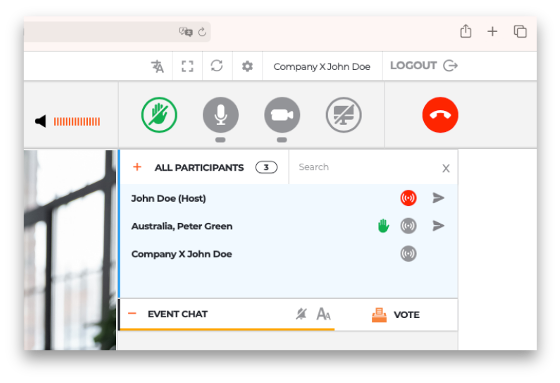
Hoe kunt u deelnemen aan een peiling
Als peiling en stemming zijn ingeschakeld voor uw event, ziet u een tabblad 'stemmen' naast het tabblad 'event chat'.
- Om deel te nemen aan de peiling, moet u klikken op 'aanvaarden'; vervolgens krijgt u de door de host gestelde vraag voorgelegd.
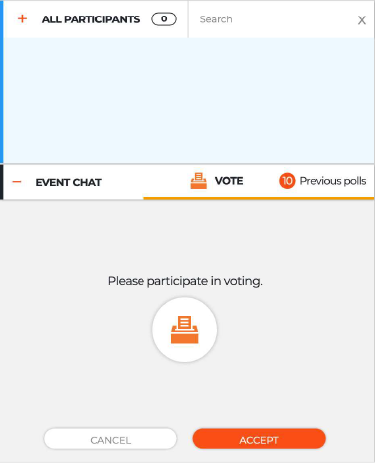
- Selecteer uw antwoord of antwoorden (als het een meerkeuzevraag is) en klik op 'stemmen' om uw stem uit te brengen.
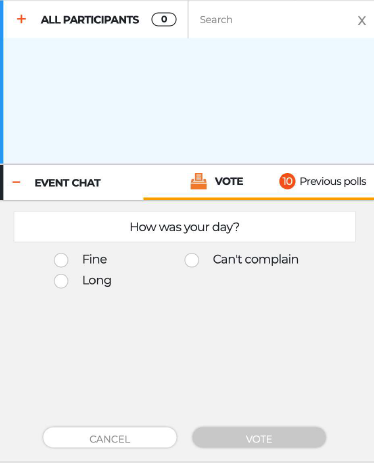
Overzicht platformfuncties
In standaardweergave:
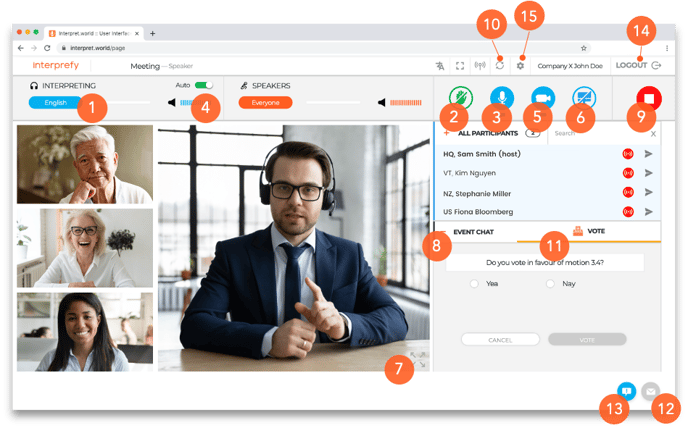
- Uw voorkeurtaal selecteren - Of selecteer „none“ om de voertaal te horen
- Uw hand opsteken om het woord te vragen - Klik op het icoontje met de groene hand om het woord te vragen en wacht op toelating
- Mic - Zet microfoon aan/uit
- Volume – Regel geluidsvolume
- Webcam - Zet webcam aan/uit
- Schermdeling - Deel het volledige scherm, het toepassingsvenster of het tabblad van uw browser
- Modus volledig scherm - Ga in/uit de modus volledig scherm
- Event chat - Gebruik deze functie, indien beschikbaar, om alle deelnemers aan het event toe te spreken
- Streaming stoppen - Stop de streaming, wanneer u klaar bent met spreken (dit schakelt uw verbinding met de vergadering niet uit)
- Alle lijnen herstarten - Vernieuw uw verbinding bij problemen met geluid/beeld (zal uw verbinding verbreken en opnieuw verbinding maken binnen ongeveer 2 seconden)
- Stemmen - Neem deel aan een stemming, indien beschikbaar
- Private chat - Stuur een privébericht naar individuele deelnemers
- Support (moderator) chat - Meld technische problemen rechtstreeks aan de moderator
- Afmelden – Verbreek de verbinding met de vergadering
- Instellingen – Verander de geluids- en beeldinstellingen
In volledige schermweergave:
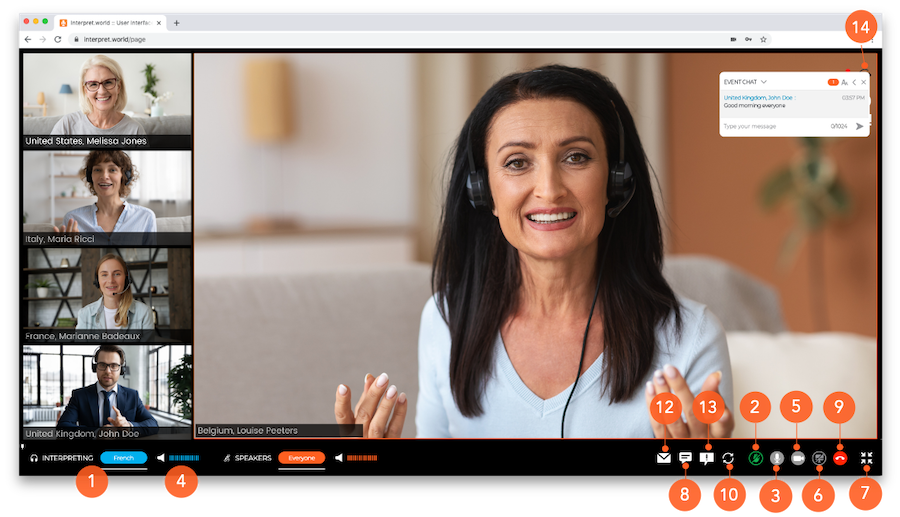
Technische ondersteuning
Als u technische ondersteuning behoeft tijdens de vergadering, klik dan op het icoontje voor de support chat (13) om een rechtstreeks bericht te sturen naar het technische supportteam:


