Jak zalogować się do systemu Interprefy Connect Pro na komputerze i korzystać z platformy jako użytkownik
Zanim zaczniesz
- Połączenie internetowe – zalecane połączenie szerokopasmowe: 4Mb/s wysyłanie/pobieranie lub wyższe Zalecamy połączenie przy użyciu kabla.
- Zalecana przeglądarka – najnowsza wersja Google Chrome, Firefoxa lub Edge
- Zadbaj o optymalną jakość dźwięku – tłumacze ustni potrzebują wysokiej jakości sygnału wejściowego, by tłumaczyć bez pomijania części treści. Wybierz ciche pomieszczenie i korzystaj z dobrej jakości mikrofonu podłączanego kablem do urządzenia lub zestawu słuchawkowego.
Jak się zalogować?
- Otwórz przeglądarkę internetową i wpisz otrzymany adres Interprefy, kliknij „to my session”, by potwierdzić.
- Możesz też przejść na stronę https://interpret.world, wprowadzić otrzyany numer wydarzenia i kliknąć „to my session”, by potwierdzić.

Jeżeli twoje wydarzenie wymaga uwierzytelnienia dwupoziomowego
- Wprowadź zarejestrowany wcześniej adres e-mail lub numer telefonu komórkowego (w formacie: +48 501 123456), by otrzymać kod weryfikacyjny:

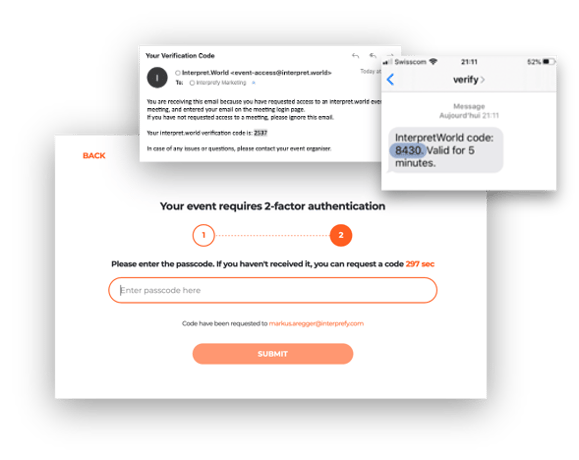
Jeżeli został aktywowany test połączenia
Jeżeli twoje spotkanie wymaga testu połączenia, zostaniesz poproszony/a o ustawienie i przetestowanie swojego dźwięku i obrazu wideo na stronie testowej.
-png-1.png) Język – wybierz język tłumaczenia. Aby usłyszeć język oryginału, wybierz „none”.
Język – wybierz język tłumaczenia. Aby usłyszeć język oryginału, wybierz „none”.- Włącz kamerę – wybierz kamerę i włącz/wyłącz ją.
- Włącz mikrofon – wybierz i przetestuj swój zestaw słuchawkowy bądź mikrofon. Wyłącz/włącz mikrofon.
- Włącz dźwięk – wybierz urządzenie (słuchawki/ głośniki) Kliknij „play sound”, by przetestować słyszalność dźwięku.
- Test połączenia – sprawdź, czy Twoje łącze internetowe poradzi sobie ze streamingiem dźwięku i obrazu wideo.
- Kliknij „Join call”, by dołączyć do spotkania.
Okienka przeglądarki
Jako pierwszorazowy użytkownik będziesz musiał/a zezwolić przeglądarce na dostęp do mikrofonu i kamery podczas spotkania. Możesz to zrobić, klikając „Zezwól” w okienku dialogowym przeglądarki.
Ustawienia połączenia
Po zalogowaniu, wyskoczy okno dialogowe, w którym zostaniesz poproszony/a o zmianę ustawień połączenia.
- Wybierz język tłumaczenia
- Wybierz urządzenie audio
- Wybierz urządzenie wideo
- Kliknij „save”, by dołączyć do spotkania.
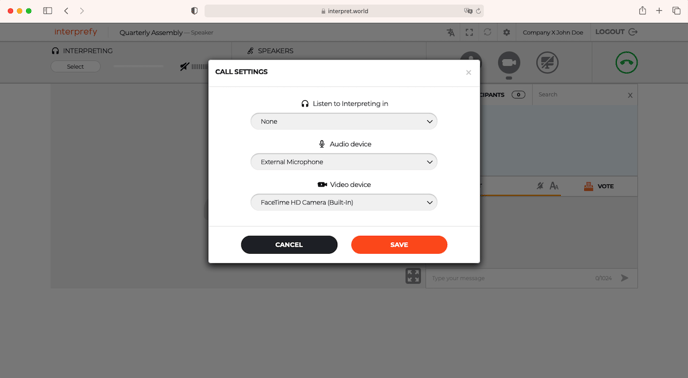
Podnoszenie ręki, by zgłosić chęć wypowiedzi
Z zasady mikrofony wszystkich uczestników spotkania są wyciszone, dopóki gospodarz spotkania nie zezwoli ci na wypowiedź.
- Aby wyrazić chęć zabrania głosu, kliknij zielony symbol dłoni na pasku nawigacji i poczekaj na zatwierdzenie.
- Na liście uczestników widać status kolejnych zgłaszających się osób:
| uczestnik wypowiada się | |
| Uczestnik nie wypowiada się | |
| uczestnik wyraził chęć zabrania głosu |
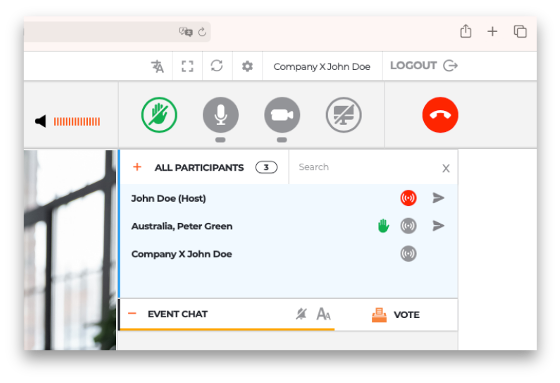
Jak wziąć udział w ankiecie?
Jeśli dla wydarzenia włączona jest opcja głosowania i przeprowadzania ankiet, obok zakładki czatu wydarzenia zobaczysz zakładkę "głosuj" ("vote").
- Aby wziąć udział w ankiecie, należy kliknąć na "zaakceptuj" ("accept"), zanim pojawi się pytanie zadane przez gospodarza.
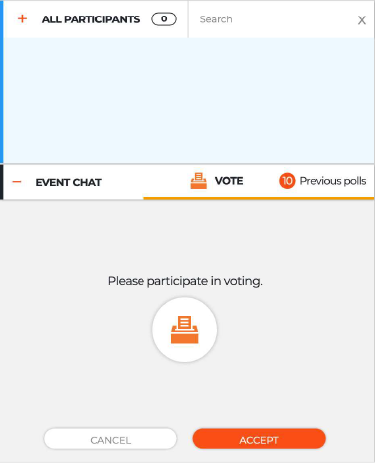
- Wybierz swoją odpowiedź lub odpowiedzi (w przypadku pytania wielokrotnego wyboru) i kliknij na "głosuj" ("vote"), aby wysłać swój głos.
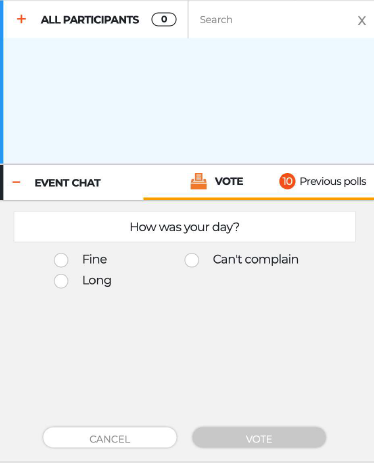
Przegląd funkcji platformy
Widok domyślny:
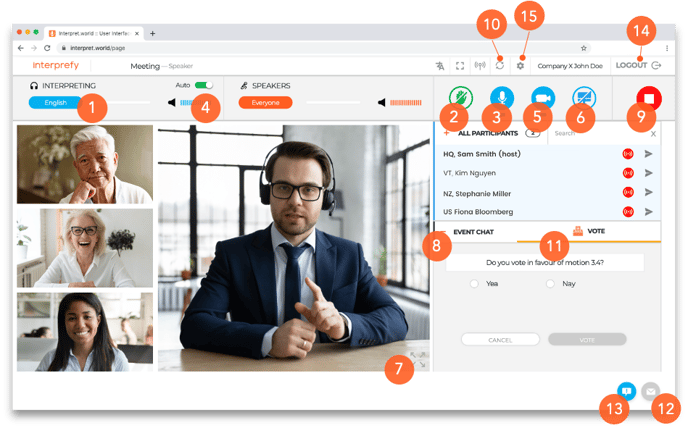
- Wybierz język – lub wybierz „none”, by słuchać oryginału
- Podnieś rękę, by zasygnalizować chęć zabrania głosu – kliknij zielony symbol dłoni, by wyrazić chęć zabrania głosu i poczekaj na zgodę gospodarza
- Mikrofon – włącz/wyłącz mikrofon
- Głośność – dostosuj głośność
- Kamera sieciowa – włącz/wyłącz kamerę
- Udostępnianie ekranu – wybierz cały ekran, okno aplikacji lub zakładkę przeglądarki
- Tryb pełnoekranowy – Włącz/wyłącz tryb pełnoekranowy
- Chat wydarzenia – korzystaj z niego, by zwrócić się do wszystkich uczestników wydarzenia
- Zakończ wypowiedź – zakończ wypowiedź (funkcja ta nie rozłącza cię)
- Uruchom ponownie – odśwież połączenie, gdy masz problem z odbiorem dźwięku lub obrazu (rozłączy cię i połączy znowu w ciągu 2 sekund)
- Zagłosuj – weź udział w sondażu, jeżeli jest on dostępny
- Chat prywatny – wyślij prywatną wiadomość do wybranego uczestnika
- Chat z moderatorem – poinformuj moderatora bezpośrednio o problemach technicznych
- Wyloguj się – rozłącz się
- Ustawienia – zmień ustawienia audio-wideo
Tryb pełnoekranowy:
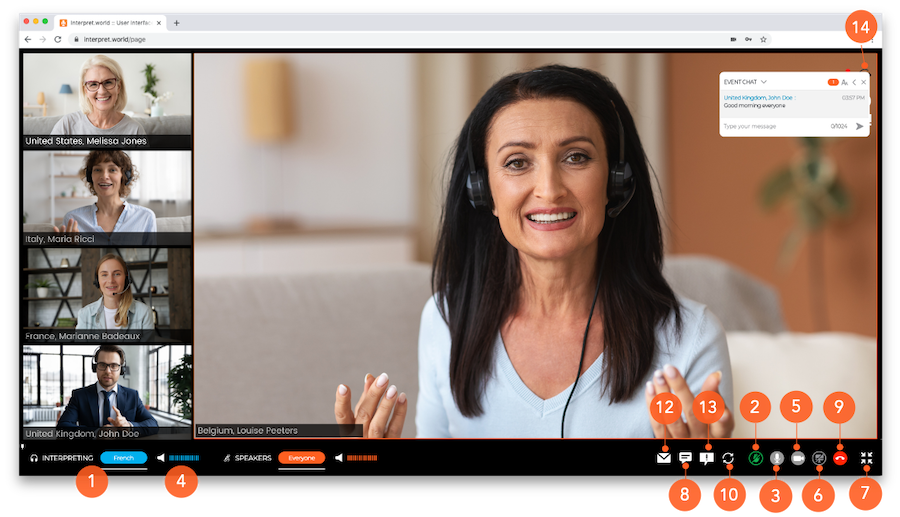
Wsparcie techniczne
Jeśli potrzebujesz wsparcia technicznego podczas spotkania, kliknij ikonę chatu pomocy technicznej (13), by wysłać prywatną wiadomość do zespołu wsparcia technicznego:


