Cách đăng nhập vào Interprefy Connect Pro trên máy tính và điều hướng trên nền tảng với vai trò là người phát biểu
Trước khi bắt đầu
- Kết nối Internet - Khuyến nghị băng thông 4mbps lên/xuống trở lên. Khuyến nghị sử dụng kết nối Ethernet.
- Trình duyệt được khuyến nghị - Phiên bản mới nhất của Google Chrome, Firefox hoặc Edge
- Đảm bảo chất lượng âm thanh tối ưu - Thông dịch viên cần đầu vào âm thanh chất lượng cao để phiên dịch thông điệp của bạn mà không bỏ lỡ bất kỳ khoảnh khắc nào. Hãy chọn môi trường yên tĩnh không có tạp âm và sử dụng micrô hoặc tai nghe có dây chất lượng cao.
Cách đăng nhập
- Mở trình duyệt Internet của bạn, truy cập theo liên kết Interprefy mà bạn đã được cung cấp và nhấp vào "to my session" để xác nhận.

Nếu tính năng xác thực hai yếu tố được kích hoạt cho sự kiện của bạn
- Nhập địa chỉ email hoặc số điện thoại di động đã đăng ký của bạn (định dạng: +41 79 1234567) để nhận mã xác minh:

- Nhập mã xác minh mà bạn nhận được qua email hoặc tin nhắn văn bản (SMS) và nhấp vào "submit":

Nếu tính năng kiểm tra trước cuộc gọi được kích hoạt
Nếu tính năng này được kích hoạt cho cuộc họp của bạn, bạn sẽ được nhắc thiết lập và kiểm tra các cài đặt âm thanh cũng như video trên trang kiểm tra trước cuộc gọi.
-png-1.png?width=676&name=precall%20test%20(2)-png-1.png)
- Ngôn ngữ - Chọn ngôn ngữ phiên dịch ưu tiên của bạn. Để nghe ngôn ngữ gốc được phát biểu, hãy chọn "none".
- Bật camera - Chọn webcam, bật/tắt camera.
- Bật micrô - Chọn và kiểm tra tai nghe hoặc micrô của bạn. Bật/tắt micrô.
- Bật âm thanh - Chọn thiết bị đầu ra âm thanh. Nhấp vào "play sound" để kiểm tra đầu ra âm thanh chính xác.
- Kiểm tra kết nối - Kiểm tra xem băng thông Internet của bạn có thể hỗ trợ phát âm thanh và video trực tuyến hay không.
- Nhấp vào "Join call" để vào cuộc họp.
Cửa sổ bật lên của trình duyệt
Ở lần đầu sử dụng, bạn sẽ cần cho phép trình duyệt truy cập micrô và camera cho phiên bằng cách nhấp vào "allow" trong cửa sổ bật lên của trình duyệt.
Cài đặt cuộc gọi
Sau khi đăng nhập thành công, một cửa sổ bật lên sẽ yêu cầu bạn điều chỉnh cài đặt cuộc gọi cho cuộc họp.
- Chọn ngôn ngữ phiên dịch âm thanh
- Chọn thiết bị âm thanh
- Chọn thiết bị video
- Nhấp vào "save" để tham gia cuộc họp.
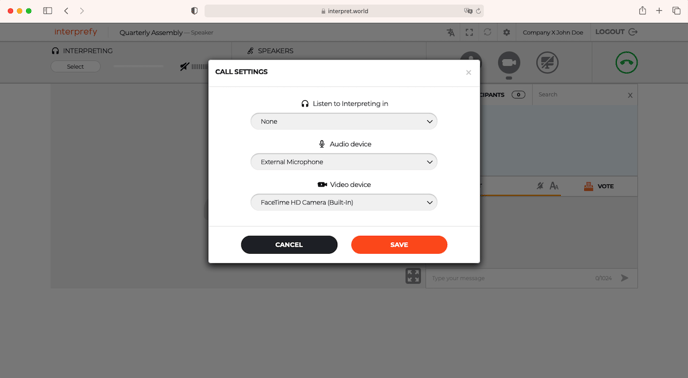
Giơ tay để yêu cầu phát biểu
Theo mặc định, tất cả người tham gia sự kiện đều được tắt tiếng cho đến khi quá trình phát trực tuyến được cho phép và được bật bởi người tổ chức sự kiện.
- Để yêu cầu phát biểu, hãy nhấp vào biểu tượng bàn tay màu xanh lá cây trong thanh điều hướng và đợi phê duyệt.
 |
Người tham gia hiện đang phát trực tuyến |
|
Người tham gia hiện không phát trực tuyến |
|
| Người tham gia đã yêu cầu phát biểu |
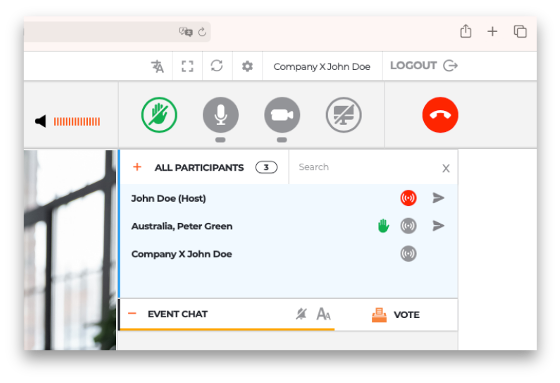
Cách tham gia cuộc thăm dò ý kiến
Nếu tính năng thăm dò ý kiến hoặc bình chọn được kích hoạt cho sự kiện của bạn, bạn sẽ nhìn thấy tab "vote" bên cạnh tab trò chuyện của sự kiện.
- Để tham gia cuộc thăm dò ý kiến, bạn sẽ cần nhấp vào "accept", sau đó bạn sẽ nhận được câu hỏi mà người tổ chức đưa ra.
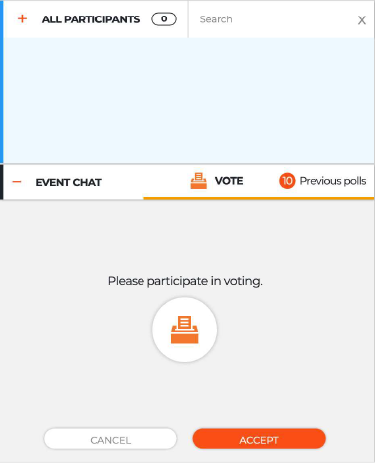
- Chọn một hoặc nhiều câu trả lời (nếu câu hỏi đưa ra nhiều lựa chọn) và nhấp vào "vote" để đưa ra bình chọn.
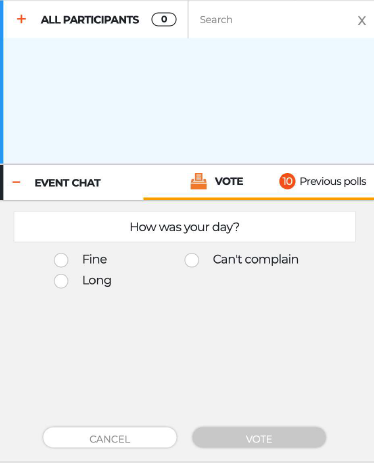
Tổng quan các tính năng của nền tảng
Ở chế độ xem mặc định:
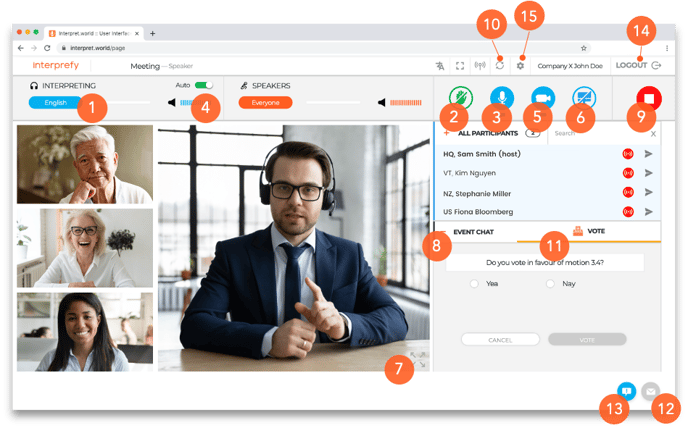
- Chọn ngôn ngữ ưu tiên của bạn - Hoặc chọn “none” để nghe ngôn ngữ gốc được phát biểu
- Giơ tay để yêu cầu phát biểu - Nhấp vào biểu tượng bàn tay màu xanh lá cây để yêu cầu phát biểu và đợi phê duyệt
- Micrô - Bật/tắt micrô
- Âm lượng – Điều chỉnh âm lượng
- Webcam - Bật/tắt webcam
- Chia sẻ màn hình - Chia sẻ toàn bộ màn hình, cửa sổ ứng dụng hoặc tab trình duyệt
- Chế độ toàn màn hình - Kích hoạt/thoát chế độ toàn màn hình
- Trò chuyện trong sự kiện - Sử dụng để trò chuyện với tất cả người tham gia sự kiện, nếu có
- Dừng phát trực tuyến - Dừng phát trực tuyến sau khi hoàn thành phát biểu (không ngắt kết nối bạn khỏi cuộc họp)
- Khởi động lại tất cả đường truyền - Làm mới kết nối của bạn khi gặp sự cố về âm thanh/video (sẽ ngắt kết nối sau đó kết nối lại trong vòng khoảng 2 giây)
- Bình chọn - Tham gia cuộc thăm dò ý kiến, nếu có
- Trò chuyện riêng - Gửi tin nhắn riêng tới từng người tham gia
- Trò chuyện hỗ trợ (người kiểm duyệt) - Báo cáo sự cố kỹ thuật trực tiếp cho người kiểm duyệt
- Đăng xuất – Ngắt kết nối khỏi cuộc họp
- Cài đặt – Thay đổi cài đặt âm thanh và video
Trong chế độ xem toàn màn hình:
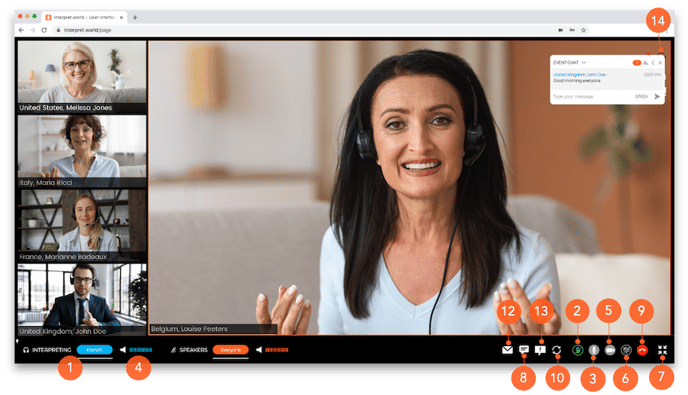
Hỗ trợ kỹ thuật
Nếu bạn yêu cầu hỗ trợ kỹ thuật trong cuộc họp, hãy nhấp vào biểu tượng trò chuyện hỗ trợ (13) để gửi tin nhắn trực tiếp tới nhóm hỗ trợ kỹ thuật:


