컴퓨터에서 Interprefy Connect Pro에 로그인하고 플랫폼을 발언자로서 탐색하는 방법
시작하기 전에
- 인터넷 연결 - 권장 대역폭: 4mbps 업/다운 혹은 그 이상 이더넷 연결을 권장합니다.
- 권장 브라우저 -Google Chrome, Firefox 또는 Edge 최신 버전
- 최적의 사운드 품질 보장- 비트를 건너뛰지 않고 메시지를 해석할 수 있도록 해석 프로그램의 오디오 입력은 고품질이어야 합니다. 배경 소음이 없는 조용한 환경을 선택하고 고품질의 유선 마이크나 헤드셋을 사용하십시오.
로그인 방법
- 인터넷 브라우저를 열고, 제공된 Interprefy 링크를 입력하고, "to my session"를 클릭해서 확인하십시오.
- 또는, https://interpret.world를 방문해서 제공된 이벤트 토큰을 입력하고 "to my session"를 클릭해서 확인하십시오.

이벤트에 이중 인증이 실행된 경우
- 등록된 이메일 주소나 휴대폰 번호(형식: +41 79 1234567)를 입력하고 다음 인증 코드를 받으십시오.

- 다음과 같이 이메일이나 문자 메시지(SMS)로 받은 인증 코드를 입력하고 "submit"을 클릭하십시오.

통화전 테스트가 활성화된 경우
미팅을 위해 활성화된 경우 통화전 테스트 페이지에서 오디오 및 비디오 설정을 설정하고 테스트하라는 요청을 받게 됩니다.
-png-1.png)
- 언어 - 선호하는 통역 언어를 선택하십시오. 발언 언어를 들으려면 "none"을 클릭하십시오.
- 카메라 켬 - 웹캠을 선택하고 카메라를 켜고/끄십시오.
- 마이크 켬 - 헤드셋이나 마이크를 선택하고 테스크하십시오. 마이크를 켜고/끄십시오.
- 오디오 켬 - 오디오 출력 기기를 선택하십시오.. "play sound"를 클릭해서 적절한 오디오 출력을 테스트하십시오.
- 연결 테스트 - 인터넷 대역폭이 오디오 및 비디오 스트리밍을 지원할 수 있는지 테스트하십시오.
- "Join call"을 클릭해서 미팅에 참석하십시오.
브라우저 팝업
처음 사용하는 경우, 브라우저가 세션을 위해 마이크와 카메라에 접근하는 것을 브라우저 팝업 창에서 "allow"를 클릭해서 허용해 주어야 합니다.
통화 설정
로그인을 하면 팝업 창이 표시되면 미팅을 위한 통화 설정을 조정하라는 요청을 받게 됩니다.
- 오디오 통역 언어 선택
- 오디오 기기 선택
- 비디오 기기 선택
- "save"를 클릭해서 미팅에 참석하십시오.
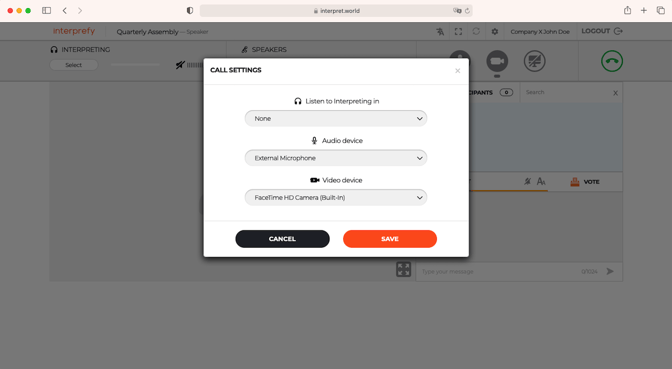
손을 들어 토론 참가 요청
기본적으로, 모든 행사 참가자들은 인벤트 호스트가 스트리밍을 허용하고 실행을 할 때까지 묵음 상태입니다.
- 발언 요청을 하기 위해서는 탐색 막대에 있는 녹색 손 아이콘을 클릭해서 승인을 기다리십시오.
- 참가자 목록이 다음과 같이 발언자 대기열 상태를 표시합니다
| 참가자가 현재 스트리밍 중 | |
| 참가자가 현재 스트리밍하지 않는 중 | |
| 참가자가 발언을 요청했음 |
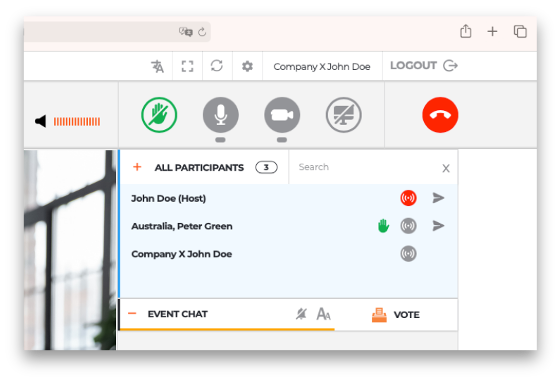
투표 참가 방법
이벤트에 투표가 활성화된 경우 이벤트 채팅 탭 옆에 "투표" 탭이 표시됩니다.
- 투표에 참가하려면, "수락"을 클릭한 다음 호스트가 제공하는 질문에 응답하게 됩니다.
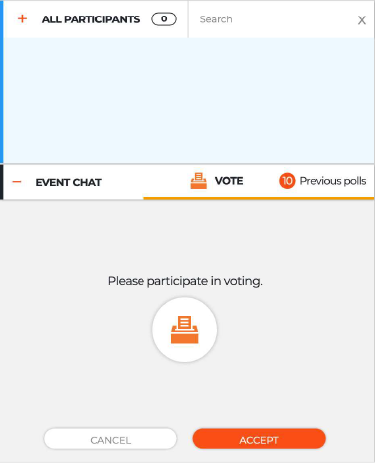
- 답변 또는 답변들(다중 선택 질문인 경우)을 선택한 다음 "투표"를 클릭해서 자신의 투표 내용을 제출하십시오.
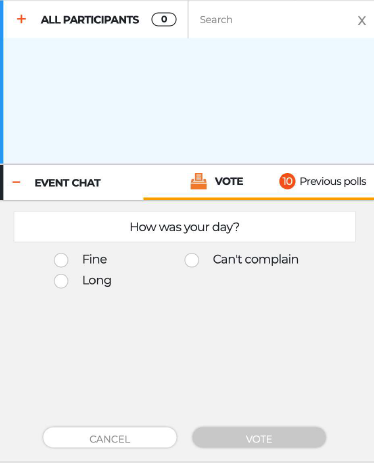
플랫폼 기능 개요
기본 보기에서:
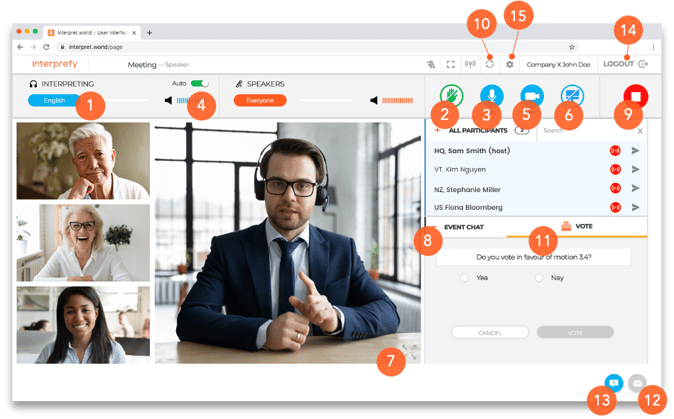
- 선호 언어를 선택 - 또는„none“을 선택해서 발언 언어를 경청
- 손을 들어 발언을 요청 - 녹색 손 아이콘을 클릭해서 발언권을 요청하고 승인을 대기
- 마이크 - 마이크 켜고/끄기
- 볼륨 – 오디오 볼륨 조정
- 웹캠 - 웹캠 켜고/끄기
- 화면 공유 - 전체 화면, 앱 창 또는 브라우저 탭 공유
- 전체 화면 모드 - 전체 화면 모드 들어가기/나가기
- 이벤트 채팅 - 있을 경우 모든 이벤트 참가자와 채팅
- 스트리밍 중지 - 발언이 끝나면 스트리밍 중지(미팅에서 연결 해제 되지 않음)
- 모든 라인 재시작 - 오디오/비디오 문제가 발생한 경우 연결을 새로고침(약 2초 이내에 연결을 끊고 다시 연결함)
- 투표 -있을 경우 투표에 참가
- 개인 채팅 - 개인 메시지를 개별 참가자에게 보냄
- 지원(진행자) 채팅 - 진행자에게 직접 기술적 문제를 보고
- 로그 아웃 – 미팅에서 연결해제
- 설정 – 오이도와 비디오 설정을 변경
전체 화면 보기에서:
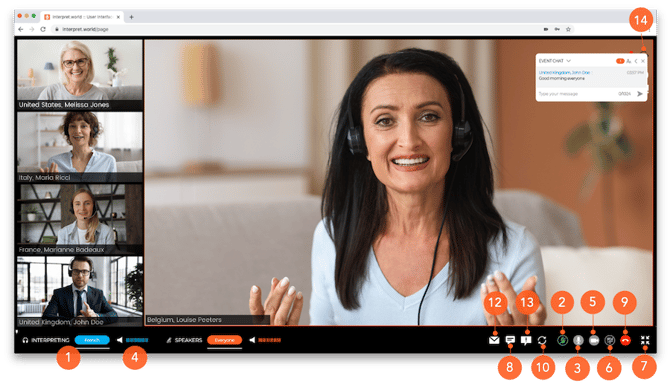
기술 지원
미팅 도중 기술 지원이 필요한 경우 지원 채팅 아이콘(13)을 클릭하여 직접 메시지를 기술 지원 팀에게 보내십시오.


