Cómo iniciar sesión en Interprefy Connect Pro desde su ordenador y navegar por la plataforma como ponente
Antes de empezar
- Conexión a internet: Se recomienda un ancho de banda de 5 a 10 Mbps de subida/bajada o superior. Se sugiere una conexión por cable Ethernet.
- Navegador recomendado: Última versión de Google Chrome o Microsoft Edge.
- Calidad de sonido óptima: Tanto los intérpretes como la IA necesitan audio de alta calidad para interpretar correctamente su mensaje. Escoge un entorno silencioso, sin ruido de fondo, y utiliza un micrófono o auriculares USB de buena calidad.
Última actualización: Diciembre de 2024
Cómo iniciar la sesión
- Abra su navegador, introduzca el enlace de Interprefy proporcionado y haga clic en "to my session" para confirmar.
- Alternativamente, visite https://interpret.world, introduzca el token del evento proporcionado y haga clic en "to my session" para confirmar.

Si está activada la autenticación en dos pasos para su evento:
- Introduzca su correo electrónico o número de teléfono móvil registrado (formato: +34 612345678) para recibir un código de verificación.
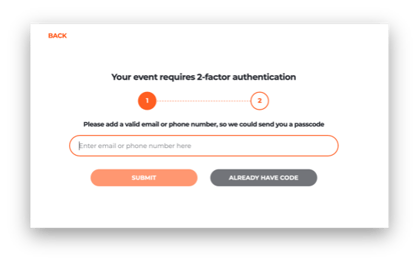
- Introduzca el código recibido por correo o mensaje de texto (SMS) y haga clic en "submit".
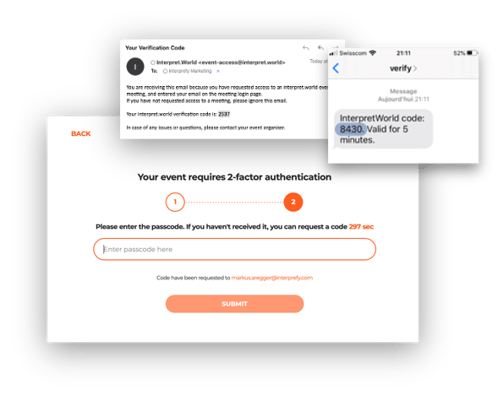
Si está activada la prueba previa a la llamada
Si su reunión lo requiere, deberá configurar y probar sus ajustes de audio y vídeo en una página de prueba previa:

- Cámara: Seleccione su cámara web, active/desactive la cámara y difumine el fondo.
- Micrófono: Seleccione su micrófono y active/desactive el micrófono.
- Audio: Seleccione su dispositivo de salida de audio. Haga clic en "play sound" para probar el sonido y escuche una muestra grabada de su voz para comprobar cómo sonará durante la sesión.
- Haga clic en "Start Test" para probar su conexión de vídeo, audio y red.
- Idioma: Seleccione el idioma en el que desea escuchar la interpretación. Elija "None" para escuchar el idioma original de la sesión.
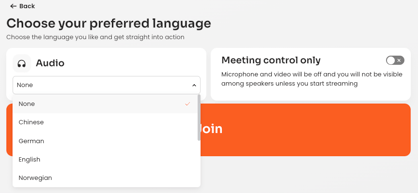
Si la prueba previa no está activada
Un cuadro emergente le pedirá seleccionar los ajustes de la llamada:
- Seleccione el idioma de interpretación de audio.
- Seleccione su dispositivo de audio.
- Seleccione su dispositivo de vídeo.
- Haga clic en "save" para unirse a la reunión.

Si está activado el Lobby
El anfitrión del evento puede activar un lobby como sala de espera hasta que comience la reunión.

El anfitrión puede admitir o rechazar participantes en cualquier momento durante la reunión o evento.
Permisos: Si utiliza la plataforma por primera vez, deberá permitir que su navegador acceda al micrófono y a la cámara haciendo clic en "permitir" en el cuadro emergente del navegador.

Descripción general de las funciones de la plataforma

- Seleccione su idioma preferido: O seleccione "none" para escuchar el idioma original. Si hay idiomas con traducción por IA activada en su evento, aparecerá un icono de IA junto a ellos.

- Volumen: Ajuste el volumen de la interpretación.
- Levantar la mano para pedir la palabra: Haga clic en el icono de la mano verde para solicitar la palabra y espere la aprobación.
- Micrófono: Active/desactive su micrófono.
- Cámara web: Active/desactive su cámara web.
- Compartir pantalla: Comparta toda la pantalla, una ventana de aplicación o una pestaña del navegador.
- Controles de tono: Ajuste los niveles de graves y agudos, o deje que Clarifier elija la mejor configuración para clarificar el sonido. Obtenga más información sobre Interprefy Clarifier aquí.
- Configuración: Cambie ajustes de audio y vídeo. Haga clic en el icono del lápiz junto a su nombre para editarlo.
- Reiniciar todas las líneas: Refresque su conexión si tienes problemas de audio o vídeo (se desconectará y reconectará en unos 2 segundos).
- Chat del evento: Úselo para dirigirse a todos los participantes, así como para ver y descargar archivos compartidos por el anfitrión.
- Votación: Participe en encuestas, si están disponibles.
- Chat privado: Envíe mensajes privados a participantes individuales.
- Chat de soporte técnico: Reporte problemas técnicos al equipo de soporte directamente.
- Modo de pantalla completa: Active/desactive el modo de pantalla completa.
- Subtítulos: Elija el idioma preferido para los subtítulos.
- Orador activo: Activado por defecto, muestra una imagen más grande del orador activo y todos los demás oradores en vídeos más pequeños en el lateral.
- Detener transmisión: Detenga su transmisión al terminar de hablar (esto no le desconecta de la reunión).
- Cerrar sesión: Desconéctese de la reunión.
El anfitrión puede activar un temporizador para informar a los participantes sobre un tiempo específico para su presentación. Puede moverlo, cambiar su tamaño o cerrarlo.

Soporte técnico: Hag clic en el icono (13) del chat para enviar un mensaje directo al equipo de soporte técnico.
Resolución de problemas: Haga clic en el icono "Restart All Lines" (9) para refrescar su conexión. Su configuración y preferencias permanecerán sin cambios.
Funciones avanzadas
Levantar la mano para pedir la palabra:
Por defecto, todos los participantes están silenciados hasta que el anfitrión permite transmitir.
- Haga clic en el icono de la mano verde en la barra de navegación para solicitar la palabra.
- La lista de participantes muestra el estado de la fila de ponentes:
| Transmitiendo actualmente. | |
| No transmitiendo. | |
| Solicitud de palabra enviada. |

Cómo participar en una encuesta:
Si la función de votación está activada, verá una pestaña "vote" junto al chat del evento.
- Haga clic en "accept" para responder a la pregunta planteada por el anfitrión.

- Seleccione su respuesta o respuestas (en caso de pregunta de opción múltiple) y haga clic en "vote" para enviar su voto.

Subtítulos:
Haga clic en los tres puntos verticales para abrir los subtítulos en una nueva ventana. Así podrá seleccionar varios idiomas y descargar los subtítulos en formato .txt.
Haga clic aquí para más información sobre los subtítulos en Interprefy.
