How to log into Interprefy Connect on your computer and navigate the platform as a speaker
Before you begin
- Internet connection - Recommended bandwidth of 4mbps up/down or higher. Ethernet connection is recommended.
- Recommended browser - Latest version of Google Chrome or Microsoft Edge
- Ensure optimal sound quality - Interpreters need high-quality audio input to interpret your message without skipping a beat. Choose a quiet environment without background noise and use a quality plugged-in microphone or headset.
How to log in
- Open your internet browser, enter the Interprefy link you’ve been provided, and click "to my session" to confirm.
- Alternatively, visit https://interpret.world, enter your provided event token and click "to my session" to confirm.

If two-factor authentication is activated for your event
- Enter your registered email address or mobile phone number (format: +41 79 1234567) to receive a verification code:

- Enter the verification code that you have received either via email or text message (SMS) and click "submit":

If the pre-call test is activated
If activated for your meeting, you will next be prompted to set and test your audio and video settings on a pre-call test page.

- Camera - Select your webcam from the drop-down menu. Turn your camera on/off using the slider.
- Microphone - Select your microphone from the drop-down menu. Turn your mic on/off using the slider.
- Audio - Select your audio output device.
- Play sound - Click to test if you can hear the sound through the selected audio device.
- Start test - Click to record a short sample of your audio and video, test if your internet bandwidth can support audio and video streaming and check your browser compatibility.
- Test again - If you wish to record a new sample and test your audio, video, browser and internet connection again.
- Next - Click to move on to Language selection.
- Audio - Use the drop-down menu to select preferred language you want to listen.
- Join - Click to enter the meeting.
For more details on testing your microphone and camera in preparation for the upcoming session, click here.
Browser pop-up
As first-time user, you will need to allow your browser to access your microphone and camera for the session, by clicking "allow" in the browser pop-up.
Call settings
After successful login, a pop-up window will ask you to adjust your call settings for the meeting.
- Choose your audio interpreting language
- Select your audio device
- Select your video device
- Click "save" to join the meeting.
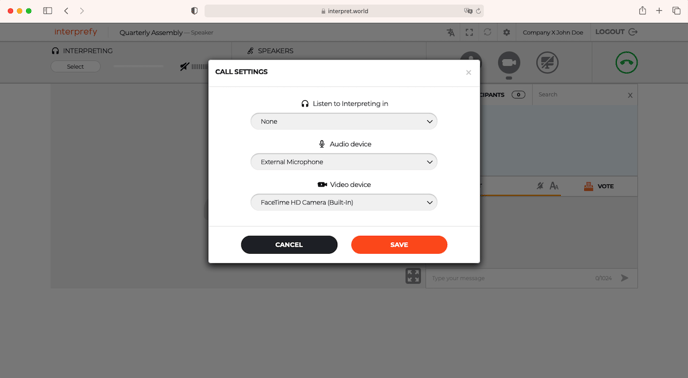
Platform Features Overview
In default view:
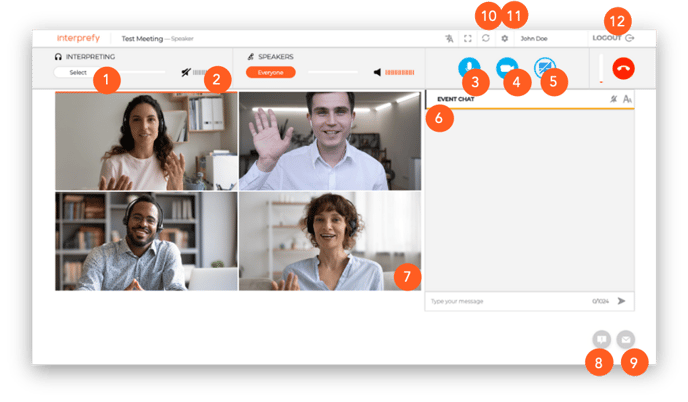
- Select your preferred language - Or select „none“ to hear the floor language
- Volume – Adjust audio volume
- Mic - Turn on/off the microphone
- Webcam - Turn on/off the webcam
- Screen sharing - Share the entire screen, application window, or browser tab
- Event chat - Use, if available, to address all event participants
- Full-screen mode - Enter/exit full-screen mode
- Technical Support chat - Report technical issues to Remote Support directly
- Private chat - Send a private message to individual participants
- Restart All Lines - Refresh your connection, when experiencing audio/video issues (will disconnect and reconnect within approx. 2 seconds)
- Settings – Change audio and video settings. Click on the pencil icon next to your name to change it.
- Log out – Disconnect from the meeting
In full-screen view:
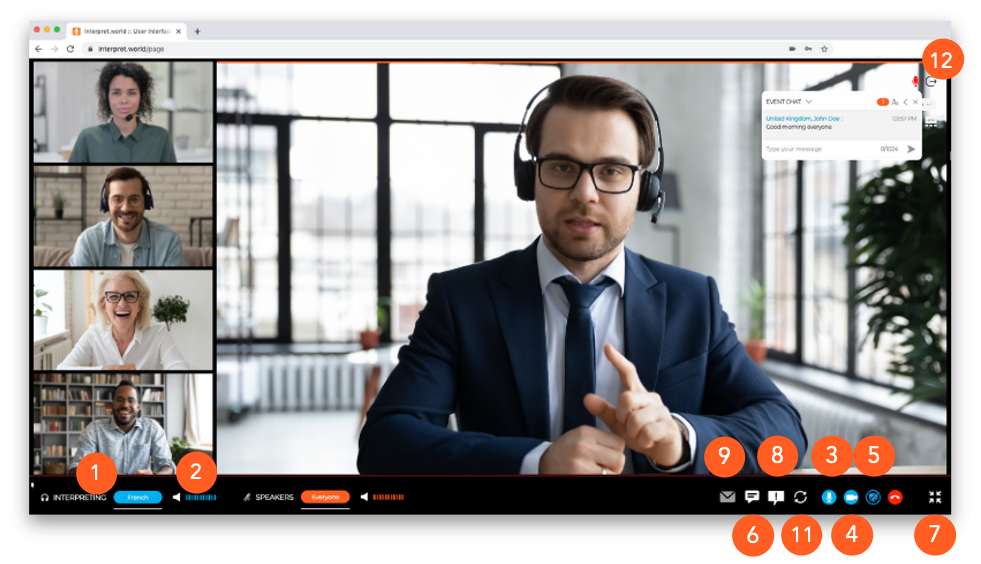
Technical support
If you require any technical support during the meeting, click on the support chat icon (8) to send a direct message to the technical support team:


