Hoe kunt u zich aanmelden bij Interprefy Connect op uw computer en als spreker navigeren op het platform
Voor u van start gaat
- Internetverbinding - Aanbevolen bandbreedte van 4mbps up/down of hoger. Ethernet-verbinding is aanbevolen.
- Aanbevolen browser - Laatste versie van Google Chrome, Firefox of Edge
- Verzeker een optimale geluidskwaliteit - Tolken hebben een hoogwaardige audio-invoer nodig om uw boodschap te kunnen vertolken zonder iets te missen. Kies een rustige omgeving zonder achtergrondgeluid en gebruik een kwalitatieve microfoon of koptelefoon met aansluiting.
Hoe aanmelden
- Open uw internetbrowser, voer de Interprefy-link in die u hebt gekregen en klik op "to my session" om te bevestigen.
- Bij wijze van alternatief gaat u naar https://interpret.world, voert u het ontvangen event token in en klikt u op "to my session" om te bevestigen.

Als twee-factor-authenticatie is ingeschakeld voor uw event
- Voer uw geregistreerde e-mailadres of mobiele telefoonnummer in (formaat: +41 79 1234567) om een verificatiecode te ontvangen:

- Voer de via e-mail of sms ontvangen verificatiecode in en klik op "submit":

Als pre-call-test is ingeschakeld
Als deze functie is ingeschakeld voor uw vergadering, zal u meteen worden gevraagd om uw geluids- en beeldinstellingen te configureren en te testen op een pre-call-testpagina.
-png-1.png?width=642&name=precall%20test%20(2)-png-1.png)
- Taal - Selecteer uw voorkeurtaal voor de vertolking. Om de voertaal te horen, selecteert u "none".
- Camera aan - Selecteer uw webcam, zet camera aan/uit.
- Mic aan - Selecteer en test uw koptelefoon of microfoon. Zet mic aan/uit.
- Geluid aan - Selecteer uw audioapparaat. Klik op "play sound" om de correcte audiouitgang te testen.
- Verbindingstest - Ga na of uw internetbandbreedte geluids- en beeldstreaming kan ondersteunen.
- Klik op "Join call" om deel te nemen aan de vergadering.
Pop-upvenster browser
Als nieuwe gebruiker moet u uw browser toestaan om toegang te krijgen tot uw microfoon en camera voor de sessie. Dit doet u door te klikken op "allow" in het pop-upvenster van uw browser.
Gespreksinstellingen
Na een geslaagde aanmelding zal een pop-upvenster u vragen om uw gespreksinstellingen aan te passen voor de vergadering.
- Kies uw audiotaal voor de vertolking.
- Selecteer uw audioapparaat.
- Selecteer uw videoapparaat.
- Klik op "save" om deel te nemen aan de vergadering.
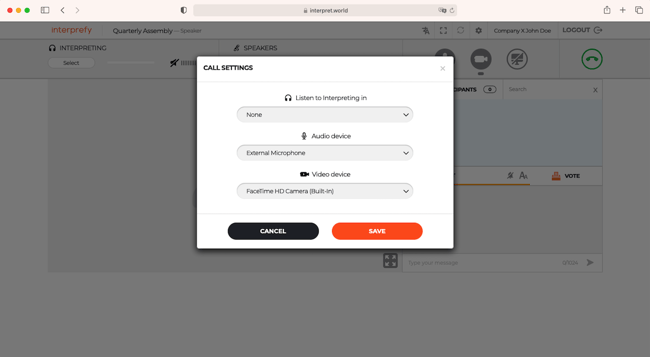
Overzicht platformfuncties
In standaardweergave:
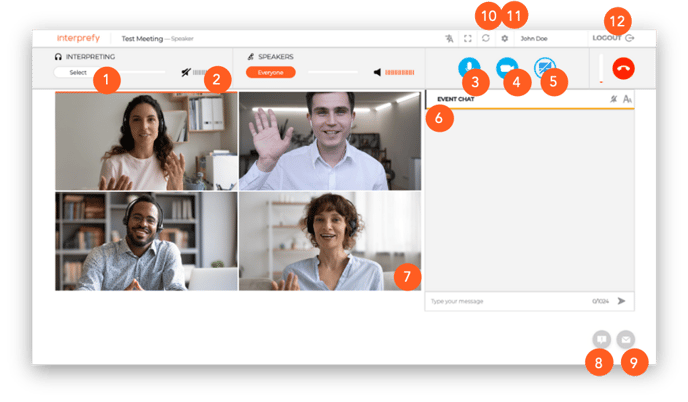
- Uw voorkeurtaal selecteren - Of selecteer „none“ om de voertaal te horen
- Volume – Regel geluidsvolume
- Mic - Zet microfoon aan/uit
- Webcam - Zet webcam aan/uit
- Schermdeling - Deel het volledige scherm, het toepassingsvenster of het tabblad van uw browser
- Event chat - Gebruik deze functie, indien beschikbaar, om alle deelnemers aan het event toe te spreken
- Modus volledig scherm - Ga in/uit de modus volledig scherm
- Support (moderator) chat - Meld technische problemen rechtstreeks aan de moderator
- Private chat - Stuur een privébericht naar individuele deelnemers
- Alle lijnen herstarten - Vernieuw uw verbinding bij problemen met geluid/beeld (zal uw verbinding verbreken en opnieuw verbinding maken binnen ongeveer 2 seconden)
- Instellingen – Verander de geluids- en beeldinstellingen
- Afmelden – Verbreek de verbinding met de vergadering
In volledige schermweergave:
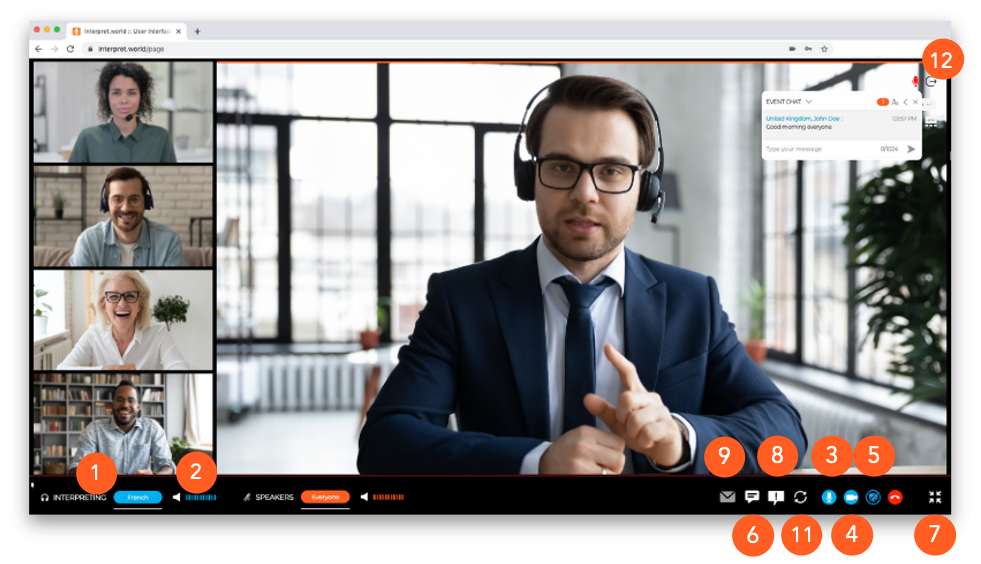
Technische ondersteuning
Als u technische ondersteuning behoeft tijdens de vergadering, klik dan op het icoontje voor de support chat (8) om een rechtstreeks bericht te sturen naar het technische supportteam:


