Så här loggar du in på Interprefy Connect på din dator och navigerar på plattformen som en högtalare
Innan du börjar
- Internetanslutning – Rekommenderad bandbredd på 4 Mbps upp/ner eller högre. Ethernet-anslutning rekommenderas.
- Rekommenderad webbläsare – Senaste versionen av Google Chrome, Firefox eller Edge
- Säkerställ optimal ljudkvalitet – Tolkar behöver högkvalitativt ljud för att kunna tolka ditt meddelande utan problem. Välj en lugn miljö utan bakgrundsljud och använd en ansluten högkvalitativ mikrofon eller ett headset.
Så här loggar du in
- Öppna din webbläsare, ange Interprefy-länken som du har fått och klicka på "to my session" för att bekräfta.
- Alternativt kan du besöka https://interpret.world, ange din evenemangstoken och klicka på "to my session" för att bekräfta.
Om tvåfaktorautentisering är aktiverad för ditt evenemang
- Ange din registrerade e-postadress eller ditt mobilnummer (format: +41 79 1234567) för att få en verifieringskod:

- Ange verifieringskoden som du har fått antingen via e-post eller textmeddelande (SMS) och klicka på "submit":

Om test före samtalet är aktiverat
Om det är aktiverat för ditt möte kommer du att bli ombedd att ställa in och testa dina ljud- och videoinställningar på en testsida före samtalet.
-png-1.png)
- Språk – Välj önskat tolkningsspråk. För att höra språket som talas på golvet väljer du "none".
- Kamera på – Välj din webbkamera, slå på/stäng av kameran.
- Mikrofon på – Välj och testa ditt headset eller din mikrofon. Slå på/stäng av mikrofonen.
- Ljud på – Välj enhet för ljudutgång. Klicka på "play sound" för att testa korrekt ljudutgång.
- Anslutningstest – Testa om bandbredden på ditt internet klarar att stödja ljud- och videoströmning.
- Klicka på "Join call" för att delta i mötet.
Popup-fönster i webbläsare
Som förstagångsanvändare måste du låta din webbläsare få åtkomst till din mikrofon och kamera för sessionen genom att klicka på "tillåt" i webbläsarens popup-fönster.
Samtalsinställningar
Efter lyckad inloggning kommer ett popup-fönster att be dig justera dina samtalsinställningar för mötet.
- Välj ditt ljudtolkningsspråk
- Välj din ljudenhet
- Välj din videoenhet
- Klicka på "save" för att delta i mötet.
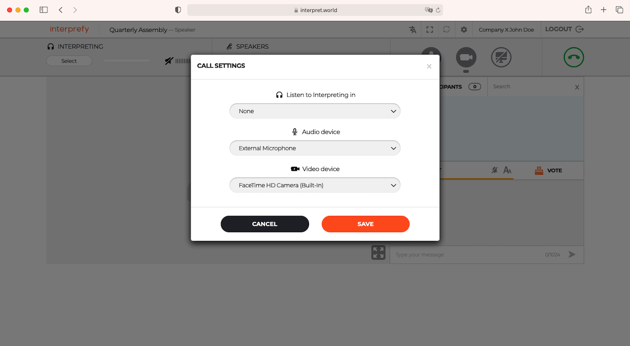
Översikt över plattformsfunktioner
I standardvy:
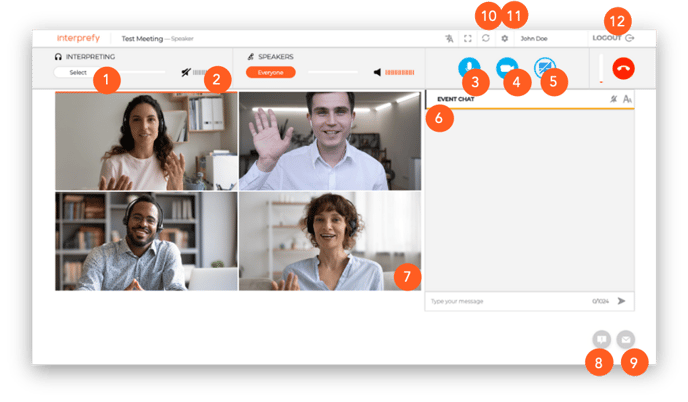
- Välj önskat språk – Eller välj "none" för att höra språket på golvet
- Volym – Justera ljudvolymen
- Mikrofon – Slå på/stäng av mikrofonen
- Webbkamera – Slå på/stäng av webbkameran
- Skärmdelning – Dela hela skärmen, applikationsfönstret eller webbläsarfliken
- Evenemangschatt – Använd, om tillgängligt, för att adressera alla evenemangsdeltagare
- Helskärmsläge – Starta/avsluta helskärmsläge
- Supportchatt (moderator) – Rapportera tekniska problem direkt till moderatorn
- Privat chatt – Skicka ett privat meddelande till enskilda deltagare
- Starta om alla linjer – Uppdatera din anslutning när du upplever ljud-/videoproblem (kopplas bort och återansluter inom cirka 2 sekunder)
- Inställningar – Ändra ljud- och videoinställningar
- Logga ut – Koppla bort från mötet
I helskärmsvy:
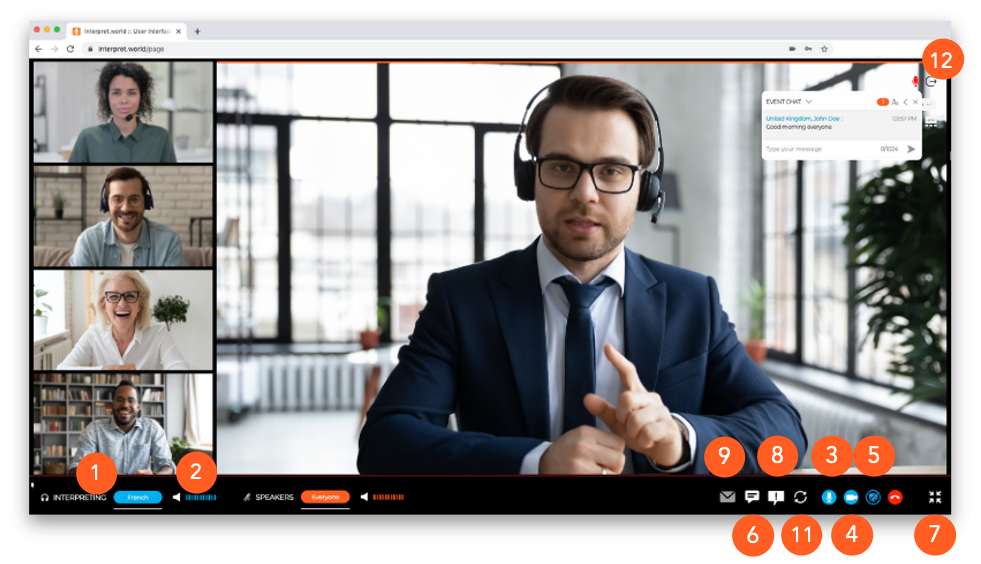
Teknisk support
Om du behöver teknisk support under mötet klickar du på supportchattikonen (8) för att skicka ett direktmeddelande till teknisk support-teamet:



