Hogyan jelentkezzen be a számítógépén lévő Interprefy Connect alkalmazásba, és hogyan navigáljon a platformon előadóként
Mielőtt elkezdené
- Internet kapcsolat - A javasolt sávszélesség 4 mbps ki/be, vagy ennél több. Ethernet-kapcsolat ajánlott.
- Ajánlott böngésző - A Google Chrome, Firefox vagy Edge legújabb verziója
- Biztosítsa az optimális hangminőséget - A tolmácsoknak kiváló minőségű hangbemenetre van szükségük, hogy az üzenetét megértsék anélkül, hogy le kéne lassulniuk. Válasszon csendes környezetet háttérzaj nélkül, és használjon minőségi, közvetlen csatlakozású mikrofont vagy fejhallgatót.
A bejelentkezés menete
· Nyissa meg internetes böngészőjét, adja meg a kapott Interprefy-linket, majd kattintson a "to my session" gombra a megerősítéshez. · Alternatív megoldásként látogasson el a https://interpret.world oldalra, adja meg az eseményhez kapott bejelentkezési kódját, majd kattintson a "to my session" gombra a megerősítéshez.

Ha az eseményhez kéttényezős hitelesítés van aktiválva
- Adja meg regisztrált e-mail címét vagy mobiltelefon-számát (formátum: +41 79 1234567), hogy ellenőrző kódot kapjon:

- Írja be az e-mailben vagy SMS-ben kapott ellenőrző kódot, majd kattintson a "submit" gombra:

Ha az előhívási teszt aktiválva van
Ha az értekezletéhez ez aktiválva van, akkor a rendszer ezután felszólítja, hogy állítsa be és tesztelje a hang- és videóbeállításait egy előhívási tesztoldalon.
-png-1.png)
- Nyelv - Válassza ki a kívánt tolmácsolási nyelvet. Ahhoz, hogy hallhassa az előadót, válassza a "none" lehetőséget.
- Kamera bekapcsolása - Válassza ki a webkamerát, kapcsolja be/ki a kamerát.
- Mikrofon bekapcsolása - Válassza ki és ellenőrizze a fejhallgatót vagy a mikrofont. Kapcsolja be-/ki a mikrofont.
- Hang bekapcsolása - Válassza ki a hangkimeneti eszközt. Kattintson a "play sound" gombra a megfelelő hangkimenet ellenőrzéséhez.
- Csatlakozás ellenőrzése - Ellenőrizze, hogy az elérhető internetes sávszélesség támogatja-e az audio- és videostreaminget.
- Kattintson a "Join call" gombra az értekezletre való belépéshez.
Böngésző felugró ablaka
Első felhasználóként engedélyeznie kell a böngészőjének, hogy hozzáférjen a mikrofonjához és a kamerájához a munkamenet során, ehhez kattintson a böngésző felugró ablakában az "engedélyezés" lehetőségre.
Hívási beállítások
Sikeres bejelentkezés után egy felugró ablak arra fogja kérni, hogy módosítsa az értekezlet hívásbeállításait.
- Válassza ki a tolmácsolás nyelvét
- Válassza ki a hangeszközt
- Válassza ki a videoeszközt
- Kattintson a "save" gombra az értekezlethez való csatlakozáshoz.
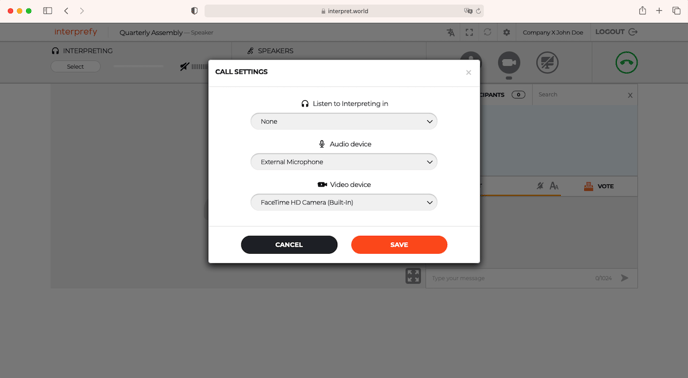
A platform jellemzőinek áttekintése
Alapértelmezett nézet:
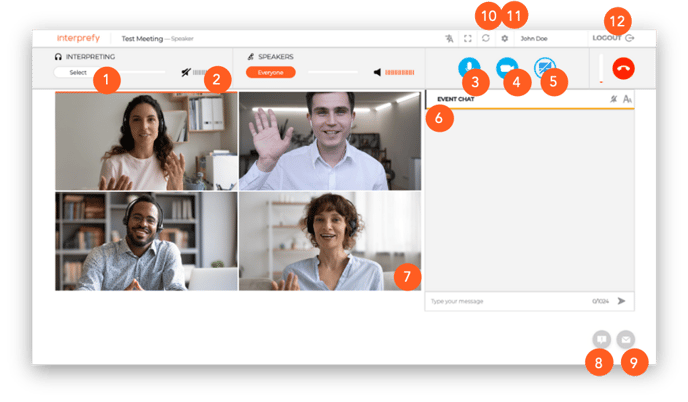
1. Válassza ki a kívánt nyelvet - vagy válassza a „none“ lehetőséget, ha az előadót annak saját nyelvén kívánja hallgatni
2. Hangerő - A hangerő beállítása
3. Mikrofon - A mikrofon be- és kikapcsolása
4. Webkamera - A webkamera be- és kikapcsolása
5. Képernyőmegosztás - A teljes képernyő, alkalmazásablak vagy böngészőlap megosztása
6. Eszmecsere az esemény ideje alatt - Ha a chat-funkció rendelkezésre áll, akkor használja, ha az esemény összes résztvevőjéhez akar szólni
7. Teljes képernyős mód - A teljes képernyős módba való be-, ill. az abból való kilépés
8. Segély- (moderátor) üzenetek - Műszaki problémák jelentése közvetlenül a moderátornak
9. Privát csevegés - Privát üzenet küldése az egyes résztvevőknek
10. Minden vonal újraindítása - Frissítse a kapcsolatát, ha hang-vagy videoproblémák merülnek fel (a kapcsolat megszakad, és kb. 2 másodpercen belül újra létrejön)
11. Beállítások - Hang- és videobeállítások módosítása
12. Kijelentkezés – Az értekezlettel való kapcsolat bontása
Teljes képernyős nézetben:
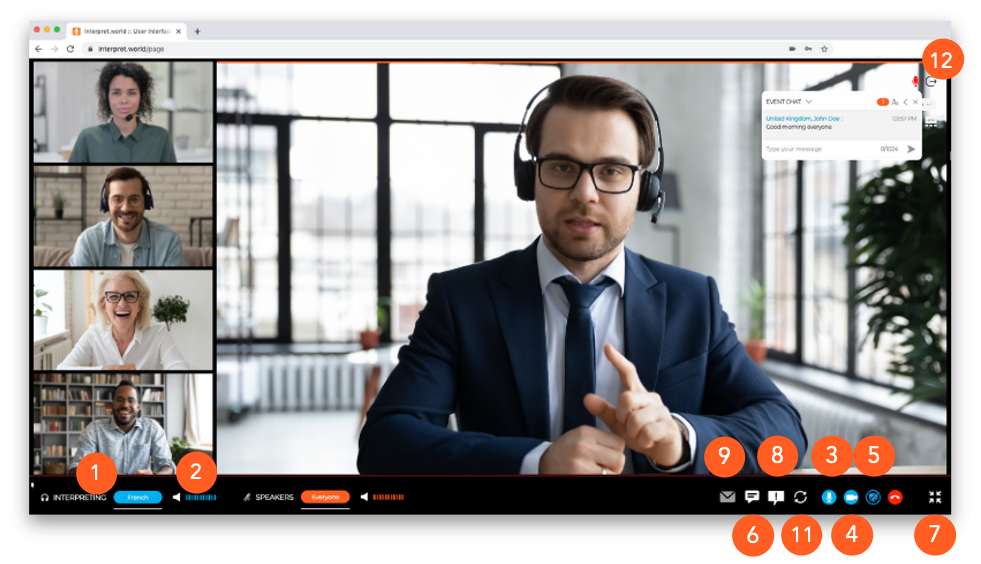
Technikai támogatás
Ha technikai segítségre van szüksége az értekezlet során, kattintson a segélyüzenetek ikonra (8), és küldjön közvetlen üzenetet a technikai támogató csapatnak:


