Процедура входа в Interprefy Connect с компьютера и навигация по платформе в роли выступающего
Перед началом работы
- Интернет-соединение: рекомендуемая полоса пропускания 4 Мбит/с (входящая/исходящая) или выше. Рекомендуется соединение Ethernet.
- Рекомендуемый браузер: последняя версия Google Chrome, Firefox или Edge
- Оптимальное качество звука: переводчикам требуется высококачественный входящий аудиосигнал, чтобы правильно передать сообщение, ничего не упустив. Выберите тихое помещение без фоновых шумов и используйте качественный проводной микрофон или гарнитуру.
Процедура входа
- Откройте интернет-браузер, введите полученную ссылку Interprefy и нажмите «to my session» для подтверждения.
- Либо перейдите по ссылке https://interpret.world, введите полученный токен мероприятия и нажмите «to my session» для подтверждения.

При двухфакторной аутентификации
- Введите зарегистрированный адрес электронной почты или номер мобильного телефона (формат: +41 79 1234567) для получения кода подтверждения.

- Введите полученный по электронной почте или в текстовом сообщении (SMS) код подтверждения и нажмите «submit»:
 При проведении предварительного теста
При проведении предварительного теста
Если функция активирована для конкретной встречи, выводится подсказка о настройке и тестировании параметров аудио и видео на странице предварительного теста.
-png-1.png)
- Язык: выберите язык перевода. Чтобы слышать язык оригинала, выберите «none».
- Включение камеры: выбор веб-камеры, включение и выключение камеры.
- Включение микрофона: выбор и тестирование гарнитуры или микрофона. Включение/выключение микрофона.
- Включение аудио: выбор устройства для вывода аудиосигнала. Для тестирования аудиосигнала нажмите «play sound».
- Тест соединения: проверьте, подходит ли полоса пропускания сети интернет для потоковой передачи аудио и видео.
- Нажмите «Join call», чтобы присоединиться к мероприятию.
Всплывающее окно в браузере
При первом использовании необходимо разрешить доступ к микрофону и камере в браузере. Для этого нажмите «разрешить» во всплывающем окне.
Параметры звонка
После успешного входа в систему появится всплывающее окно для настройки параметров звонка.
- Выберите язык перевода.
- Выберите аудиоустройство
- Выберите видеоустройство
- Нажмите «save», чтобы присоединиться к мероприятию.
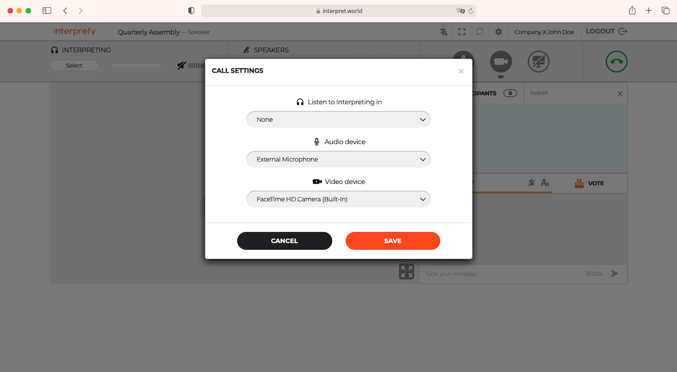
Обзор функций платформы
Вид по умолчанию:
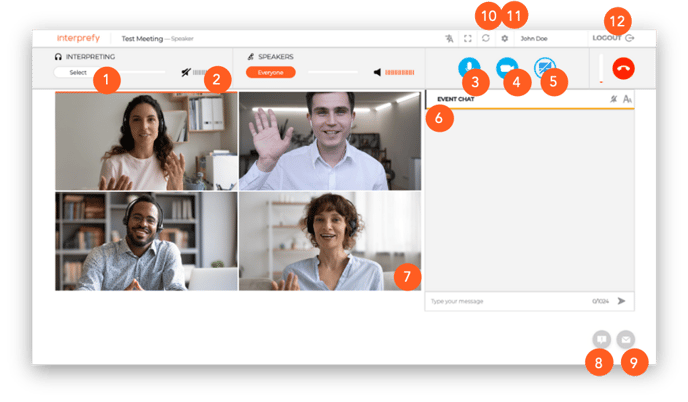
- Выбор языка: или выбор «none» для прослушивания на языке оригинала.
- Громкость: регулировка громкости
- Микрофон: включение/выключение микрофона
- Веб-камера: включение/выключение веб-камеры
- Совместное использование экрана: совместное использование экрана в целом, окна приложения или вкладки браузера
- Чат мероприятия: при наличии используется для обращения ко всем участникам мероприятия
- Полноэкранный режим: переход в полноэкранный режим / выход из полноэкранного режима
- Чат со службой поддержки (модератором): сообщение о технических проблемах напрямую модератору
- Личные сообщения: отправка личных сообщений отдельным участникам
- Сброс всех линий: обновление соединения при возникновении проблем с аудио- или видеосигналом (отключение и повторное подключение в течение прибл. 2 секунд)
- Параметры: изменение параметров аудио и видео
- Выход: отключение от мероприятия
Вид в полноэкранном режиме:
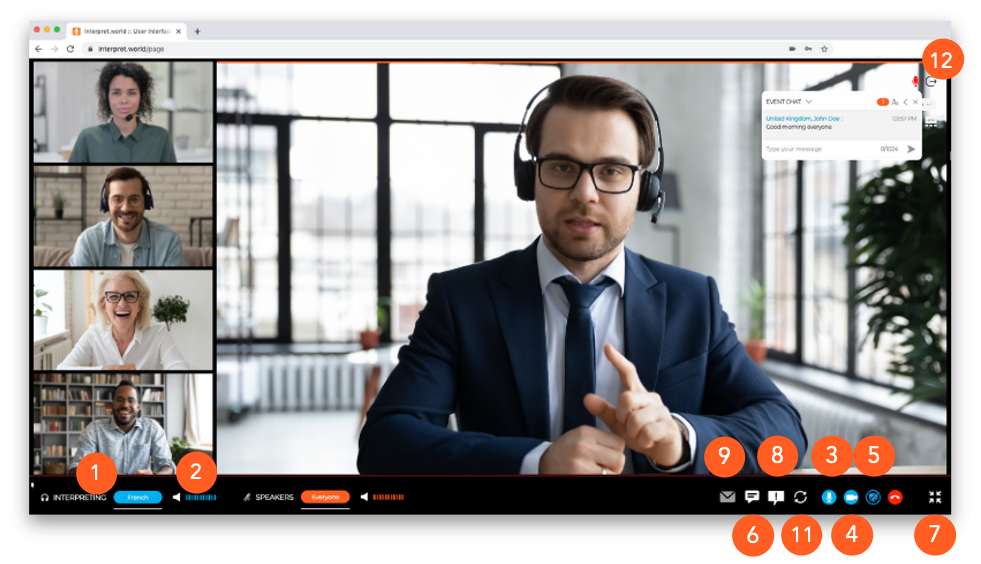
Техническая поддержка
Если во время мероприятия требуется техническая поддержка, нажмите значок чата со службой поддержки (8) и отправьте сообщение специалистам:


