Come collegarsi a Interprefy Connect sul proprio computer e navigare sulla piattaforma in qualità di relatore
Prima di iniziare
- Connessione a Internet - Larghezza di banda raccomandata di 4 mbps su/giù o superiore. Si raccomanda l'uso di una connessione Ethernet.
- Browser raccomandato - La versione più recente di Google Chrome, Firefox o Edge
- Garantire una qualità audio ottimale - Gli interpreti hanno bisogno di un ingresso audio di ottima qualità per trasmettere il messaggio dei relatori senza perderne neppure una sillaba. Scegliere un ambiente tranquillo, senza rumori di sottofondo e fare uso di cuffie/auricolari e microfono collegati di buona qualità.
Come collegarsi
- Aprire il browser Internet, inserire il link a Interprefy che si è ricevuto e fare clic su "to my session" per confermare.
- In alternativa, portarsi sul sito https://interpret.world, inserire il token dell'evento ricevuto e fare clic su "to my session" per confermare.

Se per l'evento è stato attivato un sistema di autenticazione a due fattori
- Inserire l'indirizzo e-mail o il numero di cellulare (con il seguente formato: +41 79 1234567) con cui ci si è registrati per ricevere un codice di verifica:

- Inserire il codice di verifica ricevuto tramite e-mail o un messaggio di testo (SMS) e fare clic su "submit":

Se è stato programmato un test diagnostico pre-riunione
Se il test è stato attivato per la riunione si verrà invitati a configurare e testare le impostazioni di audio e video su una pagina dedicata ai test diagnostici pre-riunione.
-png-1.png?width=638&name=precall%20test%20(2)-png-1.png)
1. Lingua - Selezionare la lingua in cui si desidera ricevere il servizio di interpretariato. Per ascoltare l'intervento nella lingua utilizzata dal relatore, selezionare "none".
2. Camera attivata - Selezionare la propria webcam, attivare/disattivare la telecamera.
3. Microfono attivato - Selezionare e testare cuffie/auricolare e microfono. Accendere/spegnere il microfono.
4. Audio attivato - Selezionare il dispositivo di uscita audio. Fare clic su "play sound" per testare se l'uscita audio è corretta.
5. Verifica della connessione - Verificare se la larghezza di banda di Internet di cui si dispone è in grado di supportare lo streaming audio e video.
6. Fare clic su "Join call" per aver accesso alla riunione.
Finestra di pop-up nel browser
Al primo utilizzo, bisognerà consentire al browser di aver accesso al microfono e alla telecamera per la sessione, facendo clic su "allow" nella finestra di pop-up visualizzata nel browser.
Impostazioni della riunione
Dopo essersi collegati correttamente, apparirà una finestra di pop-up in cui sarà richiesto di regolare le impostazioni della chiamata per partecipare alla riunione.
- Scegliere la lingua per il servizio di interpretariato
- Selezionare il dispositivo audio utilizzato.
- Selezionare il dispositivo video utilizzato.
- Fare clic su "save" per partecipare alla riunione.
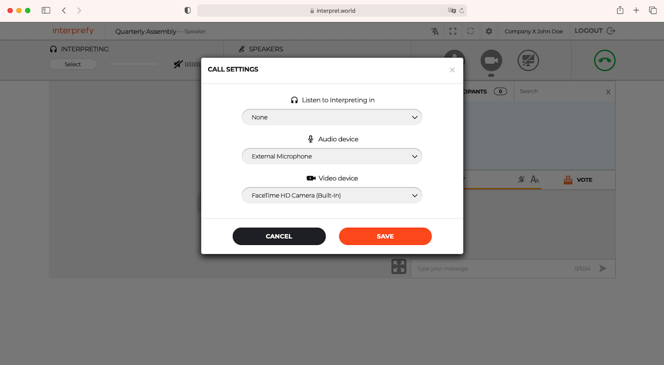
Panoramica sulle caratteristiche della piattaforma
In modalità di visualizzazione predefinita:
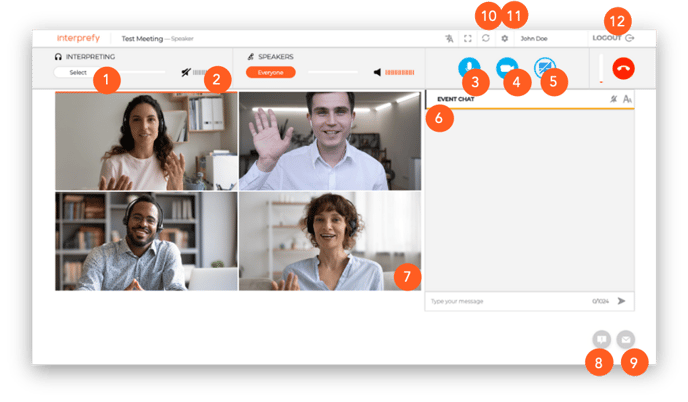
- Selezionare una lingua - Oppure selezionare „none“ per ascoltare l'intervento nella lingua utilizzata dal relatore
- Volume – Regolare il volume dell'audio
- Microfono - Accendere/spegnere il microfono
- Webcam - Accendere/spegnere la webcam
- Condivisione schermo - Condividere tutto lo schermo, la finestra di un'applicazione o una scheda del browser
- Chat dell'evento - Utilizzarla, se disponibile, per rivolgersi a tutti i partecipanti all'evento
- Modalità schermo intero - Entrare nella modalità schermo intero o uscire dalla modalità schermo intero
- Chat con l'assistenza (moderatore) - Segnalare problemi tecnici direttamente al moderatore
- Chat privata - Inviare un messaggio in privato a singoli partecipanti
- Riattivare tutte le linee - Ripristinare la connessione quando si hanno problemi di audio/video (l'utente sarà disconnesso e riconnesso in un intervallo di tempo di circa 2 secondi)
- Impostazioni – Modificare le impostazioni di audio e video
- Abbandono della sessione – Disconnettersi dalla riunione
In modalità di visualizzazione a schermo intero:
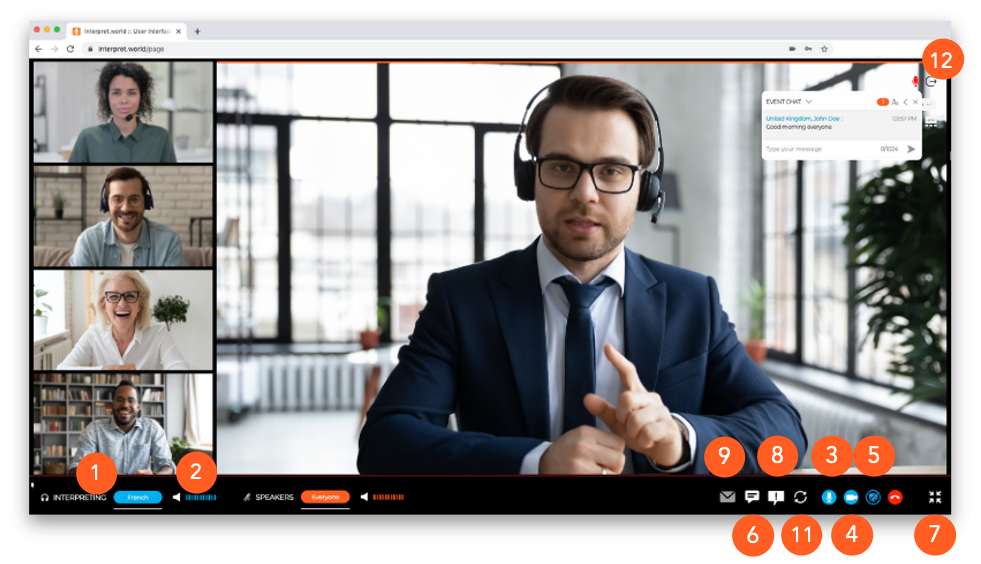
Assistenza tecnica
In caso di necessità di assistenza tecnica durante la riunione, fare clic sull'icona della chat con l'assistenza (8) per inviare un messaggio diretto al personale del servizio assistenza tecnica


