Cómo conectar con Interprefy Connect desde el ordenador y navegar por la plataforma como orador
Antes de empezar
- Conexión a Internet - Se recomienda un ancho de banda de 4 mbps subida/bajada o superior. Se recomienda disponer de conexión Ethernet.
- Navegador recomendado - Última versión de Google Chrome, Firefox o Edge.
- Es importante garantizar una calidad óptima del sonido - Los intérpretes necesitan un sonido de alta calidad para interpretar su mensaje sin dejarse nada. Instálese en un espacio tranquilo, sin ruidos de fondo, y utilice unos auriculares que no sean inalámbricos.
Cómo iniciar la sesión
· Abra su explorador, acceda al enlace de Interprefy que ha recibido y haga clic en "to my session" para confirmar el acceso. · También puede acceder a https://interpret.world, escribir el código del evento y hacer clic en "to my session" para confirmar el acceso.

Si se activa la autenticación de doble factor para su evento
- Indique su dirección de correo electrónico o su número de teléfono (en formato: +41 79 1234567) para recibir el código de verificación.

- Escriba el código que acaba de recibir por correo electrónico o por mensaje de texto (SMS) y haga clic en "enviar".

Si hay una pre-llamada activada
Si se ha activado para su reunión, se le pedirá que configure y pruebe su audio y su vídeo en una página de prueba pre-llamada.
-png-1.png)
1. Idioma - Seleccione el idioma que desee para la interpretación. Para escuchar el idioma original, seleccione "none".
2. Activar la cámara - Seleccione su webcam, desde aquí se activa/desactiva la cámara.
3. Activar micrófono - Seleccione y pruebe sus auriculares o su micrófono. Desde aquí se activa/desactiva el micro.
4. Activar el audio - Seleccione su dispositivo de salida de audio. Haga clic en "play sound" para probar que el audio sale correctamente.
5. Prueba de conexión - Pruebe si su conexión a Internet es compatible con el streaming de audio y de vídeo.
6. Haga clic en "Join call" para acceder a la reunión.
Mensaje emergente del navegador
La primera vez tendrá que permitir que el navegador acceda a su micrófono y a su cámara para la sesión. Para ello, haga clic en "permitir" en el mensaje emergente.
Configuración de la llamada
Cuando haya iniciado la sesión correctamente, una ventana emergente le pedirá que ajuste la configuración de su llamada para la reunión.
1. Elija el idioma de audio de interpretación.
2. Seleccione su dispositivo de audio.
3. Seleccione su dispositivo de vídeo.
4. Haga clic en "save" para acceder a la reunión.
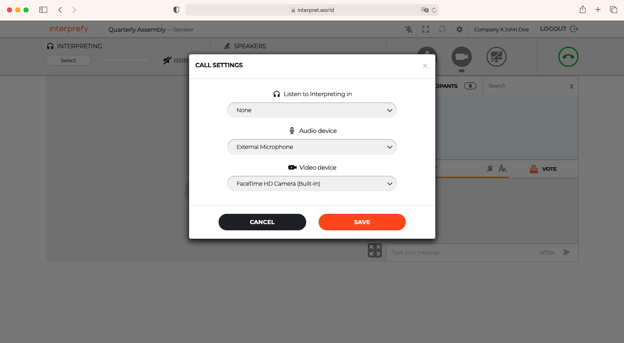
Resumen de funciones de la plataforma
En vista por defecto:
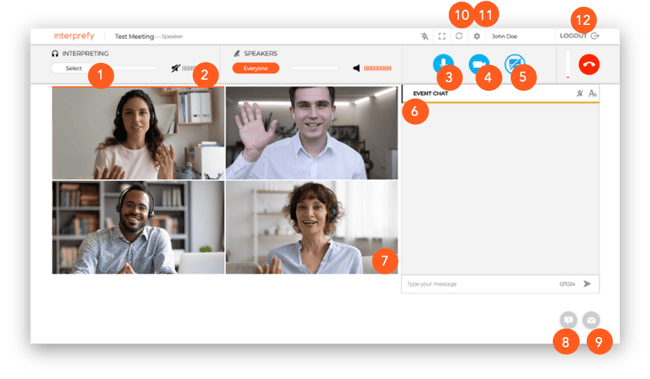
1. Seleccionar idioma - O seleccione "none“ para escuchar el idioma original.
2. Volumen – Ajustar el volumen del audio.
3. Mic - Activar/desactivar el micrófono.
4. Webcam - Activar/desactivar la cámara.
5. Compartir pantalla - Para compartir toda la pantalla, la ventana de la aplicación o la pestaña del explorador.
6. Chat del evento - Utilícelo, si está disponible, para dirigirse a todos los participantes.
7. Modo pantalla completa - Acceder/salir del modo de pantalla completa.
8. Chat de asistencia (moderador) - Para comunicar problemas técnicos directamente al moderador.
9. Chat privado - Para enviar un mensaje privado a un participante en concreto.
10. Reiniciar todas las líneas - Para refrescar su conexión cuando experimente problemas de audio/vídeo (desconecta y reconecta en unos 2 segundos).
11. Configuración – Para modificar la configuración de audio y vídeo.
12. Salir – Para desconectar de la reunión.
En vista de pantalla completa:
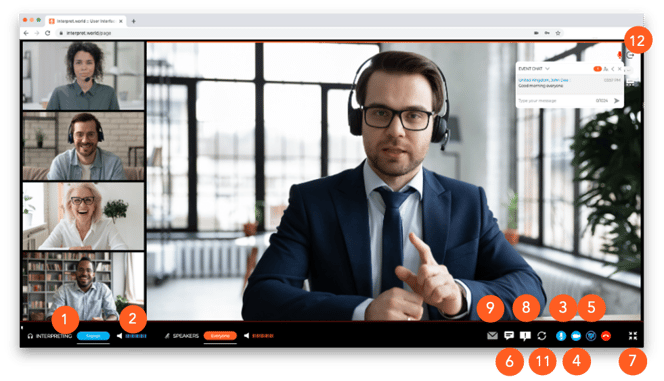
Asistencia técnica
Si necesita ayuda técnica durante la reunión, haga clic en este icono (8) para enviar un mensaje directo al equipo de asistencia técnica:


