Comment vous connecter à Interprefy Connect sur votre ordinateur et naviguer sur la plateforme en tant qu'intervenant?
Avant de commencer
- Connexion Internet : Bande passante recommandée de 4 mbps up/down ou plus. Connexion Ethernet recommandée.
- Navigateur recommandé : Dernière version de Google Chrome, Firefox ou Edge.
- Pour une qualité sonore optimale : Les interprètes ont besoin d'une entrée audio de haute qualité pour transmettre votre message sans rien en perdre. Choisissez un environnement calme sans bruit de fond et utilisez un microphone ou un casque filaire de bonne qualité.
Connexion
- Ouvrez votre navigateur Internet, entrez le lien Interprefy qui vous a été fourni, puis cliquez sur "to my session" pour confirmer.
- Vous pouvez aussi vous rendre sur le site https://interpret.world, entrer le jeton fourni et cliquer sur "to my session" pour confirmer.

Si l'authentification à deux facteurs est activée pour votre événement
- Saisissez votre adresse électronique ou votre numéro de téléphone portable enregistré (format : +41 79 1234567) pour recevoir un code de vérification:

- Saisissez le code de vérification que vous avez reçu par courrier électronique ou par message texte (SMS) et cliquez sur "submit" :

Si le test pré-appel est activé
Si cette option est activée pour votre réunion, vous allez être invité à définir et à tester vos paramètres audio et vidéo sur une page de test avant l'appel.
-png-1.png)
- Langue : Sélectionnez votre langue d'interprétation de votre choix. Pour entendre directement l'intervenant, sélectionnez "none".
- Camera on : Sélectionnez votre webcam, activez/désactivez la caméra.
- Mic on : Sélectionnez et testez votre casque ou votre microphone. Allumez/éteignez le microphone.
- Audio on : Sélectionnez votre périphérique de sortie audio. Cliquez sur "play sound" pour tester la sortie audio correcte.
- Connection test : Vérifiez si votre bande passante peut supporter le streaming audio et vidéo.
- Cliquez sur "Join call" pour vous joindre à la réunion.
Pop-up du navigateur
Lors de votre première utilisation, vous devrez autoriser votre navigateur à accéder à votre microphone et à votre caméra pour la session, en cliquant sur "autoriser" dans la fenêtre pop-up du navigateur.
Paramètres
Une fois la connexion établie, une fenêtre pop-up vous demandera de régler vos paramètres d'appel pour la réunion.
- Sélectionnez votre langue d'interprétation audio
- Sélectionnez votre périphérique audio.
- Sélectionnez votre périphérique vidéo.
- Cliquez sur "save" pour vous joindre à la réunion.
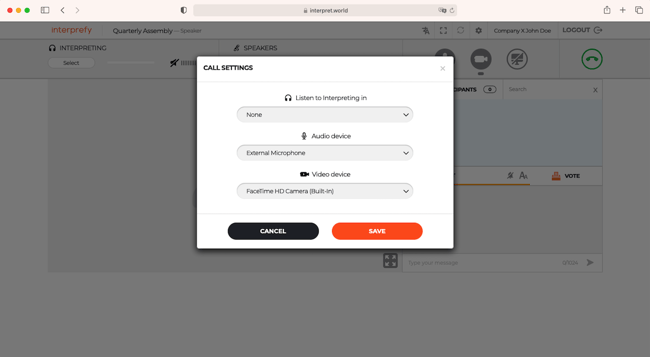
Aperçu des fonctionnalités de la plateforme
En mode par défaut :
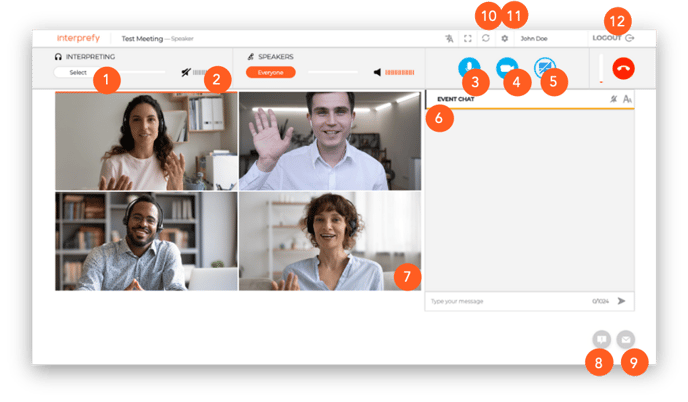
- Sélectionnez votre langue préférée, ou sélectionnez "none" pour entendre directement l'intervenant.
- Volume : Régler le volume audio.
- Mic : Allumer ou éteindre le microphone.
- Webcam : Activer ou désactiver la webcam.
- Screen Sharing : Partager tout l'écran, la fenêtre de l'application ou l'onglet du navigateur.
- Chat de l'événement : À utiliser, si disponible, pour s'adresser à tous les participants à l'événement.
- Mode plein écran : Permet d'entrer et de sortir du mode plein écran.
- Support (moderator) Chat : Signaler les problèmes techniques directement au modérateur.
- Private chat : Envoyer un message privé à des participants individuels.
- Restart All Lines : Rafraîchit votre connexion lorsque vous rencontrez des problèmes audio/vidéo (se déconnecte puis se reconnecte en 2 secondes environ).
- Paramètres : Modifier les paramètres audio et vidéo
- Log out : se déconnecter de la réunion
En mode plein écran :
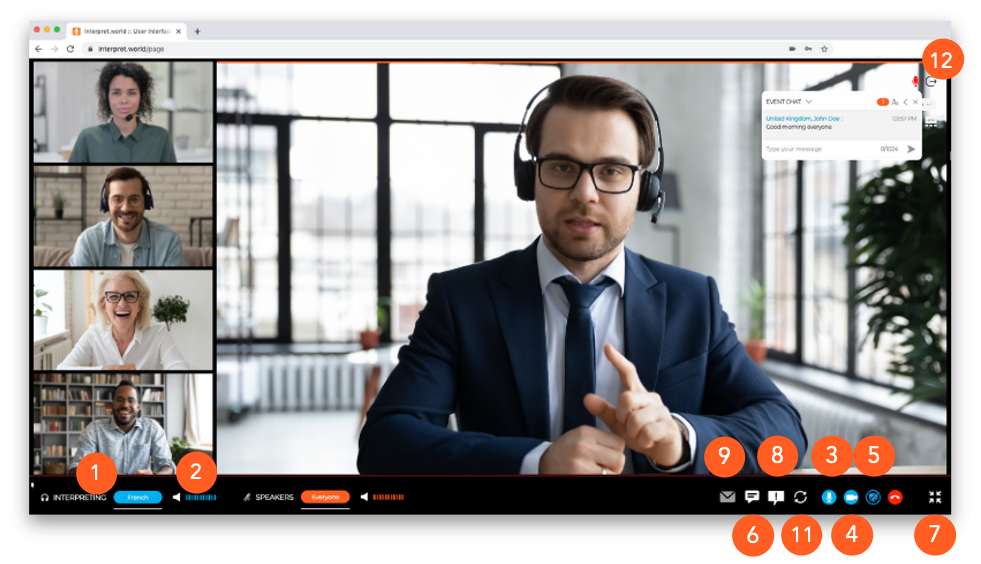
Assistance technique
Si vous avez besoin d'une assistance technique pendant la réunion, cliquez sur l'icône de chat d'assistance (8) pour envoyer un message direct à l'équipe d'assistance technique :


