如何在个人电脑中登录 Interprefy Connect,以发言人的身份浏览平台
在开始之前
- 网络连接 - 建议带宽为 4mbps 左右或更高。推荐使用以太网连接。
- 建议浏览器 - 最新版本的 Google Chrome、Firefox 或 Edge
- 确保最佳音质 - 口译员需要高质量的音频输入,确保不会漏掉文字,可以完整翻译您的发言。选择没有背景噪音的安静环境,使用优质插入式麦克风或耳机。
如何登录
- 打开网络浏览器,输入为您提供的 Interprefy 链接,然后点击“to my session”,确认。
- 也可以访问https://interpret.world,输入为您提供的活动令牌,点击“to my session”,确认。

如果您的活动已启用双重身份认证
- 输入您的注册电子邮件地址或手机号码(格式:+41 79 1234567),接收验证码:

- 输入您通过电子邮件或短信(SMS)收到的验证码,然后点击“submit”:

如果已启动呼叫前测试
如果您的会议已启用这一功能,系统接下来将提示您,在呼叫前测试页面中设置和测试音频和视频设置。
-png-1.png)
- 语言-选择您的首选口译语言。如果要听现场发言所使用的语言,请选择“none”。
- 打开摄像头-选择您的网络摄像头,打开/关闭摄像头。
- 打开麦克风-选择并测试您的耳机或麦克风。打开/关闭麦克风。
- 打开音频-选择音频输出设备。点击“play sound”,测试音频输出是否正确。
- 连接测试 -测试您的网络带宽是否支持音频和视频流。
- 点击“Join call”进入会议。
浏览器弹出窗口
首次使用时,您需要在浏览器弹出窗口中点击“allow”,允许浏览器访问会话的麦克风和摄像机。
通话设置
成功登录后将看到弹出一个窗口,请您调整会议的通话设置。
- 选择您的音频翻译语言
- 选择您的音频设备
- 选择您的视频设备
- 点击“save”加入会议。
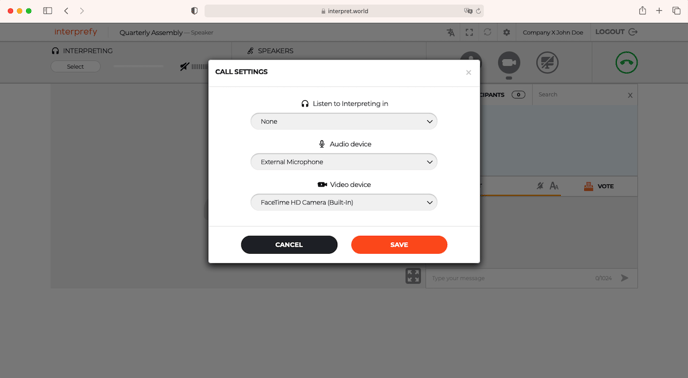
平台功能概述
在默认视图中:
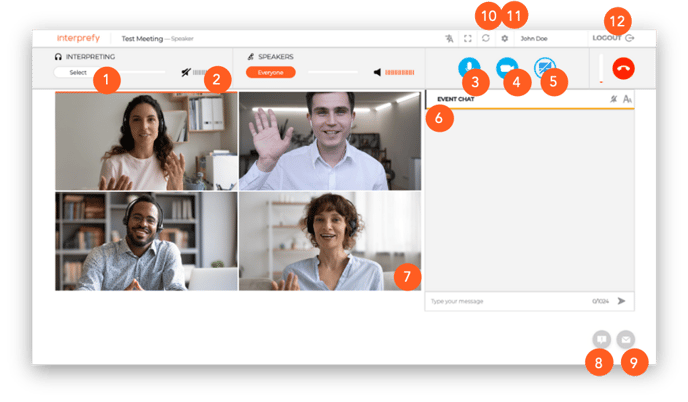
- 选择您的首选语言-如需听发言人本身的语言,请选择“none”
- 音量–调整音量
- 麦克风 - 开启/关闭麦克风
- 网络摄像头-打开/关闭网络摄像头
- 屏幕共享-共享整个屏幕、应用程序窗口或浏览器选项卡
- 活动聊天-与所有活动参与者对话(如有)
- 全屏模式-进入/退出全屏模式
- 支持(主持人)聊天-直接向主持人报告技术问题
- 私密聊天-向个人参与者发送私人消息
- 重新启动所有线路 - 出现音频/视频问题时刷新连接(将在大约 2 秒钟内断开连接并重新连接)
- 设置–更改音频和视频设置
- 退出-断开会议连接
在全屏视图中:
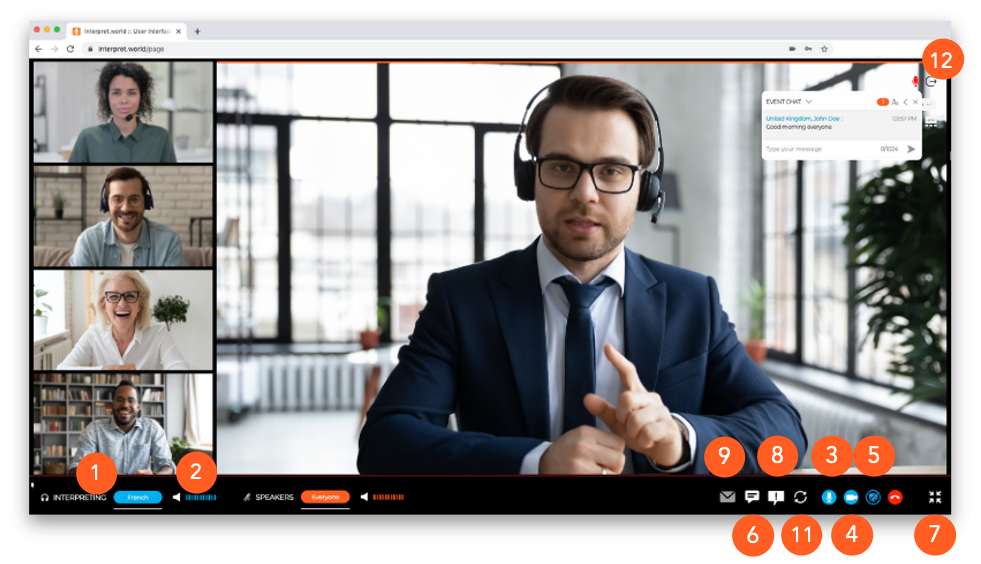
技术支持
如果您在会议期间需要技术支持,请点击支持聊天图标(8)将直接消息发送给技术支持团队:


