Jak se přihlásit do Interprefy Connect ve svém počítači a pohybovat se v platformě jako mluvčí
Než začnete
- Internetové připojení – doporučená rychlost 4 Mb/s upload/download či vyšší. Doporučuje se připojení přes síť Ethernet.
- Doporučený prohlížeč – nejnovější verze prohlížeče Google Chrome, Firefox nebo Edge
- Zajištění optimální kvality zvuku – tlumočníci potřebují vysokou kvalitu zvukového vstupu, aby mohli vaše sdělení přetlumočit bez rušivých vlivů. Zvolte si tiché prostředí bez zvuků v pozadí a použijte kvalitní externí mikrofon nebo náhlavní soupravu.
Jak se přihlásit
- Otevřete svůj internetový prohlížeč, zadejte odkaz na Interprefy, který jste dostali, a potvrďte kliknutím na „to my session“.
- Můžete také přejít na stránku https://interpret.world, zadat token události, který jste dostali, a pro potvrzení kliknout na „to my session“.

Jestliže je pro vaši událost aktivováno dvoufázové ověření
- Zadejte svou zaregistrovanou e-mailovou adresu nebo číslo mobilního telefonu (ve formátu: +41 79 1234567) a poté obdržíte ověřovací kód:

- Zadejte ověřovací kód, který jste dostali e-mailem nebo v textové zprávě (SMS), a klikněte na „submit“

Jestliže je aktivována zkouška před vlastním hovorem
Jestliže je pro vaši schůzku aktivována zkouška před vlastním hovorem, budete vzápětí vyzváni, abyste na stránce zkoušky před vlastním hovorem provedli nastavení zvuku a videa a otestovali je.
-png-1.png)
- Jazyk – zvolte si upřednostňovaný jazyk pro tlumočení. Abyste slyšeli projev v originálním jazyce, zvolte „none“.
- Zapnutá kamera – zvolte svou webovou kameru, zapněte/vypněte kameru.
- Zapnutý mikrofon – zvolte a vyzkoušejte svou náhlavní soupravu nebo mikrofon. Zapněte/vypněte mikrofon.
- Zapnutý zvuk – zvolte své výstupní zvukové zařízení. Pro vyzkoušení správného zvukového výstupu klikněte na „play sound“.
- Zkouška připojení – vyzkoušejte, zda je rychlost vašeho připojení k internetu dostatečná pro streamování audia a videa.
- Chcete-li se schůzky zúčastnit, klikněte na „Join call“.
Automaticky otevírané okno prohlížeče
Jako uživatel, který používá platformu poprvé, budete muset svému prohlížeči pro účast na zasedání povolit přístup ke svému mikrofonu a kameře tím, že kliknete na „Povolit“ v automaticky otevíraném okně prohlížeče.
Nastavení hovoru
Po úspěšném přihlášení budete v automaticky otevíraném okně požádáni, abyste upravili nastavení hovoru pro účast na schůzce.
- Zvolte si jazyk pro tlumočení, v němž bude zvuk přenášen
- Zvolte si zvukové zařízení
- Zvolte si videozařízení
- Chcete-li se ke schůzce připojit, klikněte na „save“.
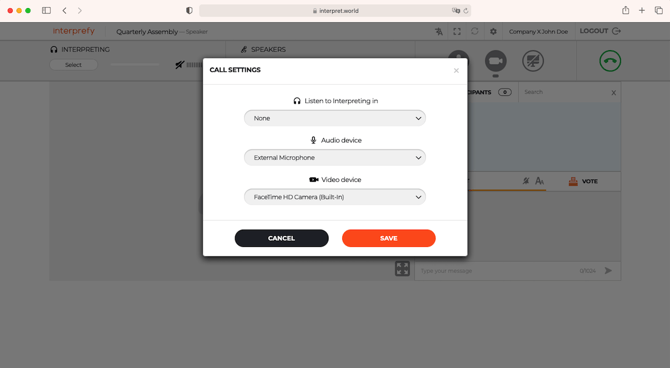
Přehled funkcí platformy
Ve výchozím zobrazení:
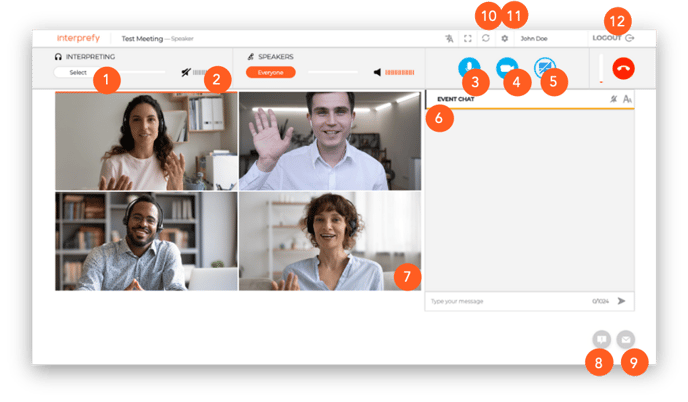
- Zvolte si upřednostňovaný jazyk – nebo zvolte „none“, abyste slyšeli projev v originálním jazyce
- Hlasitost – nastavte hlasitost zvuku
- Mikrofon – zapněte/vypněte mikrofon
- Webová kamera – zapněte/vypněte webovou kameru
- Sdílení obrazovky – sdílejte celou obrazovku, aplikaci, okno nebo záložku prohlížeče
- Chat v rámci události – použijte, pokud je k dispozici, abyste mohli oslovit všechny účastníky události
- Režim celé obrazovky – spusťte/ukončete režim celé obrazovky
- Chat s podporou (moderátorem) – oznamte technické problémy přímo moderátorovi
- Soukromý chat – pošlete soukromou zprávu jednotlivým účastníkům
- Restartovat všechny linky – obnovte své připojení, když máte problémy se zvukem/videem (přibližně během 2 sekund dojde k odpojení a opětovnému připojení)
- Nastavení – změňte nastavení zvuku a videa
- Odhlášení – odpojte se ze schůze
Při zobrazení na celé obrazovce:
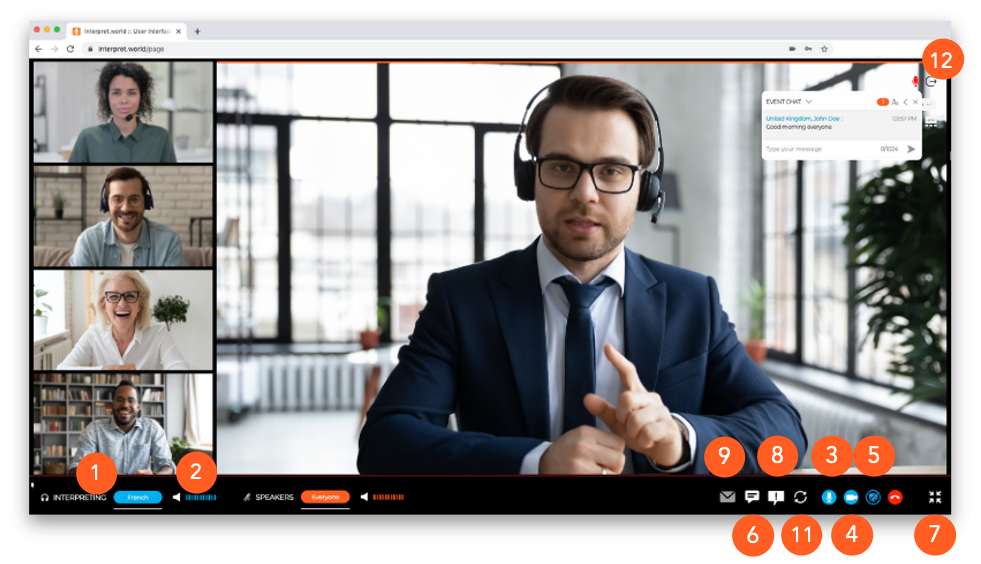
Technická podpora
Pokud během schůzky potřebujete technickou podporu, klikněte na ikonu chatu s podporou (8) a pošlete přímou zprávu týmu technické podpory:


