Način prijave v Interprefy Connect na računalniku in pomikanje po platformi kot govornik
Pred začetkom
- Internetna povezava − priporočena pasovna širina je 4 mb/s ali višja. Priporočena je ethernetna povezava.
- Priporočeni brskalnik − najnovejša različica brskalnika Google Chrome, Firefox ali Edge
- Zagotavljanje optimalne kakovosti zvoka − tolmači potrebujejo visokokakovosten vhodni zvok za tolmačenje vašega sporočila brez prekinitev. Izberite tiho okolje brez hrupa v ozadju in uporabite kakovostni priključni mikrofon ali slušalke z mikrofonom.
Način prijave
- Odprite internetni brskalnik, vnesite povezavo Interprefy, ki ste jo prejeli, in kliknite »to my session« za potrditev.
- Druga možnost je, da odprete spletno mesto https://interpret.world, vnesete prejeti žeton za dogodek in kliknete »to my session« za potrditev.

V primeru aktiviranega dvostopenjskega preverjanja pristnosti za vaš dogodek
- Vpišite svoj registriran e-poštni naslov ali številko mobilnega telefona (oblika zapisa: +41 79 1234567), da boste prejeli kodo za preverjanje:

- Vnesite kodo za preverjanje, ki ste jo prejeli po e-pošti ali v besedilnem sporočilu (SMS) in kliknite »submit«.

Če je aktiviran preizkus s predhodnim klicem
Če je storitev aktivirana za vaš sestanek, boste pozvani, da nastavite in preizkusite svoje nastavitve zvoka in slike na strani za preizkus s predhodnim klicem.
-png-1.png)
- Jezik − izberite svoj želeni jezik za tolmačenje. Če želite slišati jezik, ki se ne tolmači, izberite »none«.
- Vklopljena kamera − izberite svojo spletno kamero, kamero vklopite/izklopite.
- Vklopljen mikrofon − izberite in preizkusite svoje slušalke z mikrofonom ali mikrofon. Mikrofon vklopite/izklopite.
- Vklopljen zvok − izberite izhodno napravo za zvok. Kliknite »play sound«, da preizkusite pravilen izhod zvoka.
- Preizkus povezave − preizkusite, ali vaša internetna pasovna širina lahko podpira pretakanje zvoka in slike.
- Kliknite »Join call«, da se pridružite sestanku.
Pojavno okno brskalnika
Ob prvi uporabi boste morali brskalniku dovoliti dostop do mikrofona in kamere za sejo, tako da kliknete »allow« v pojavnem oknu brskalnika.
Klicne nastavitve
Po uspešni prijavi, se bo v pojavnem oknu prikazal poziv za prilagoditev klicnih nastavitev za sestanek.
- Izberite svoj jezik za zvočno tolmačenje.
- Izberite svojo zvočno napravo.
- Izberite svojo video napravo.
- Kliknite »save« za pridružitev sestanku.
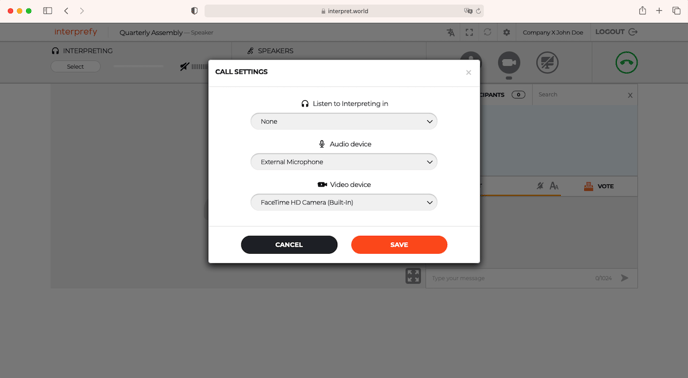
Pregled lastnosti platforme
V privzetem pogledu:
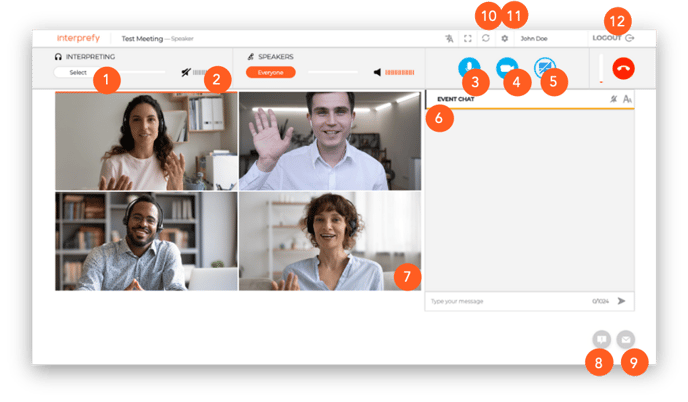
- Izberite želeni jezik − če želite slišati jezik, ki se ne tolmači, izberite »none«.
- Glasnost − nastavitev glasnosti zvoka
- Mikrofon − vklop izklop mikrofona
- Spletna kamera − vklop/izklop spletne kamere
- Delitev zaslona − delitev celotnega zaslona, okna aplikacije ali zavihka brskalnika
- Klepet na dogodku − če je na voljo, ga uporabite za nagovor vseh udeležencev dogodka.
- Celozaslonski način − odpiranje/zapiranje celozaslonskega načina
- Podpora (klepet z moderatorjem) − prijava tehničnih težav neposredno moderatorju
- Zasebni klepet − možnost pošiljanja zasebnega sporočila posameznim udeležencem
- Ponovni zagon vseh linij − osvežitev povezave v primeru težav z zvokom/sliko (prekinitev in ponovna vzpostavitev povezave v pribl. 2 sekundah)
- Nastavitve − spreminjanje zvočnih in video nastavitev
- Odjava − zapustitev sestanka
V celozaslonskem pogledu:
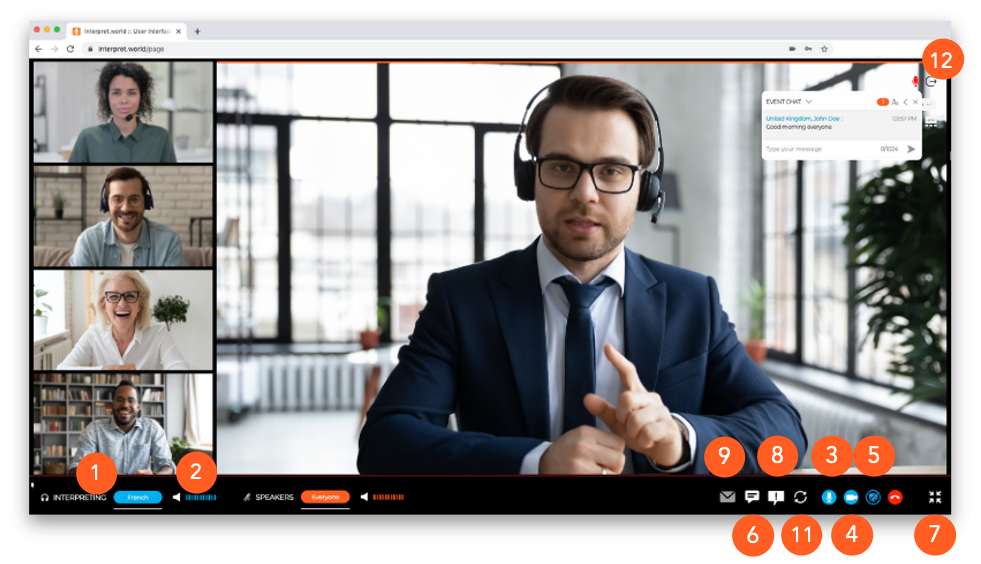
Tehnična podpora
Če med sestankom potrebujete tehnično podporo, kliknite ikono za klepet s podporo (8), da pošljete sporočilo neposredno ekipi za tehnično podporo:


