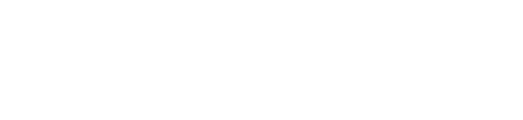Как да влезете в Interprefy Connect Pro на Вашия компютър и да навигирате в платформата като говорител
Преди да започнете
- Връзка с интернет — препоръчителна честотна лента от плюсминус 4 мегабита в секунда или по-висока. Препоръчва се етернет
връзка. - Препоръчителен браузър — най-новата версия на Google Chrome,
Firefox или Edge - Осигурете оптимално качество на звука — устните преводачи се
нуждаят от постъпване на висококачествен звук, за да преведат
Вашето изказване, без да изпускат ритъма. Изберете тиха
обстановка без фонов шум и използвайте качествен включен
микрофон или слушалки.
Как да влезете
- Отворете интернет браузъра си, активирайте предоставената Ви връзка Interprefy и кликнете върху "to my session" („към моята сесия“), за да потвърдите.
- Като втора възможност можете да посетите https://interpret.world, да въведете предоставения Ви за събитието тоукън и да кликнете върху "to my session" („към моята сесия“), за да потвърдите.

Ако двуфакторното удостоверяване е активно за вашето събитие
- Въведете регистрирания от Вас имейл адрес или мобилен телефон (във формат: +41 79 1234567), за да получите код за потвърждение:

- Въведете кода за потвърждение, който сте получили като имейл илитекстово съобщение (SMS), и кликнете върху „submit“ (изпращане):

При активирано тестване на предварителен разговор
При активирането му за Вашата среща, ще бъдете подканени да зададете и тествате аудио и видео настройките си на страницата за тестване на предварителен разговор.
-png-1.png?width=644&name=precall%20test%20(2)-png-1.png)
1. Език — изберете предпочитания от Вас език за превод. За да чуете оригиналния език, изберете "none" („нито един“).
2. Включване на камерата — изберете Вашата камера, включете/изключете камерата.
3. Включване на микрофона — изберете и изпробвайте Вашите слушалки и микрофон. Включете/изключете микрофона.
4. Включване на звука — изберете Вашето аудио изходно устройство. Кликнете върху "play sound" („възпроизвеждане на
звука“), за да тествате дали аудио възпроизвеждането е правилно.
5. Тестване на връзката — проверете дали Вашата интернет честотна лента може да поддържа аудио и видео стрийминг.
6. Кликнете върху "Join call" („присъединяване към разговора“), за да влезете в срещата.
Изскачащ прозорец на браузъра
Като първоначален потребител ще трябва да разрешите на браузъра си достъп до Вашия микрофон и камера за времето на сесията чрез кликване върху "allow" („разрешаване“) в изскачащия прозорец на браузъра.
Настройки за разговор
След успешно влизане изскачащ прозорец ще ви помоли да коригирате
настройките за разговор по време на срещата.
1. Изберете езика за устен превод
2. Изберете Вашето аудио устройство
3. Изберете Вашето видео устройство
4. Кликнете върху „запазване“, за да се присъедините към срещата.
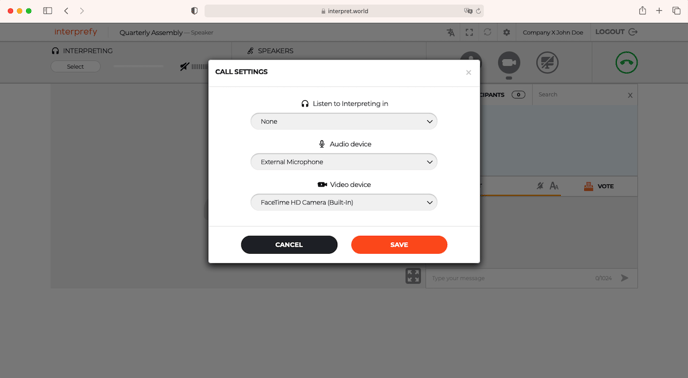
Преглед на функциите на платформата
При изглед по подразбиране:
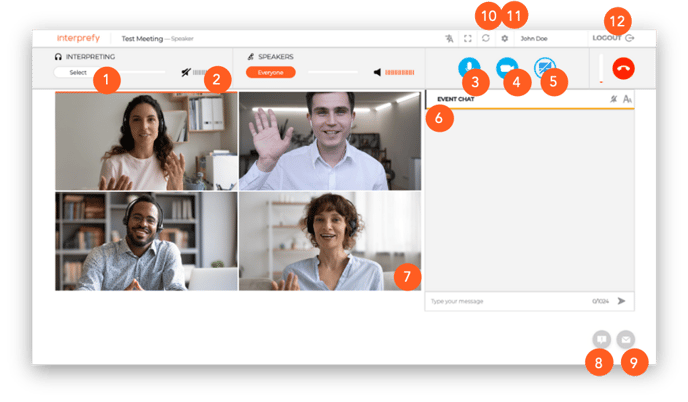
1. Изберете предпочитания от Вас език — или изберете “none“
(„нито един“), за да чуете оригиналния език
2. Сила на звука — регулирайте силата на звука
3. Микрофон — включете/изключете микрофона
4. Камера — включете/изключете камерата
5. Споделяне на екрана — споделете целия екран, прозореца на приложението или раздела на браузъра
6. Чат за събития — ако има такъв, го използвайте, за да се обърнете към всички участници в събитието
7. Режим на цял екран — влизане/излизане от режим на цял екран
8. Чат за поддръжка (връзка с модератор) — съобщавайте за технически проблеми пряко на модератора
9. Личен чат — за изпращане на лични съобщения на отделни участници
10. Рестартиране на всички линии — заредете отново връзката си при проблеми със звука или видеото (ще има прекъсване и повторно свързване в рамките на около 2 секунди)
11. Настройки — променете настройките за аудио и видео
12. Излизане — напускане на срещата
Изглед на цял екран:
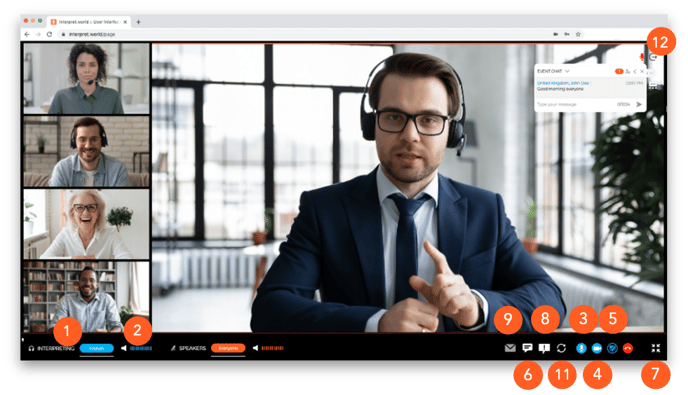
Техническа поддръжка
Ако по време на срещата имате нужда от техническа поддръжка, кликнете върху иконата за въпроси в тази връзка (8), за да изпратите съобщение директно до екипа за техническа поддръжка: