Hoe kunt u op uw computer inloggen op Interprefy Connect Pro en als host navigeren op het platform?
Voor u van start gaat
- Apparaat - Gebruik een desktop of laptop. Werk niet met smartphones, iPads of tablets.
- Internetverbinding -Aanbevolen bandbreedte van 4mbps op/neer of hoger. Een Ethernet-verbinding wordt aanbevolen.
- Aanbevolen browser -Laatste versie van Google Chrome of Firefox
Hoe inloggen
- Open uw internetbrowser en geef de Interprefy-link in die u hebt gekregen.
- Klik op het vak “I am a Meeting Host” (Ik ben host van een vergadering) en geef uw naam en wachtwoord in.
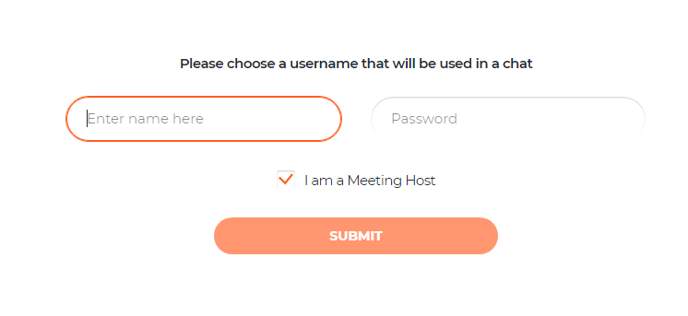
Als er een pre-call test wordt geactiveerd
Als deze test is ingeschakeld voor uw vergadering, zal u worden gevraagd om uw geluids- en beeldinstellingen in te stellen en te testen op een pre-call testpagina.
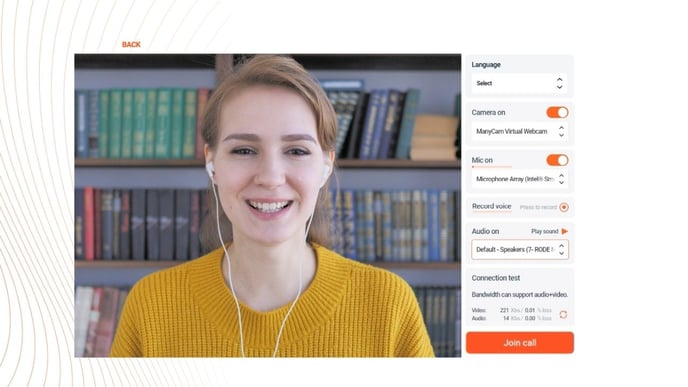
- Taal- Selecteer de tolktaal van uw voorkeur. Om de taal van de spreker te horen, selecteert u "none" (geen).
- Camera aan- Selecteer uw webcam, zet uw camera aan/uit.
- Microfoon aan- Selecteer en test uw koptelefoon of microfoon. Zet uw microfoon aan/uit.
- Stemopname- Druk om een kort voorbeeld van uw stem op te nemen.
- Geluid aan- Selecteer uw geluidsuitgang. Klik op "play sound" (geluid afspelen) om de juiste geluidsuitgang te testen en te luisteren naar het opgenomen voorbeeld van uw stem zodat u hoort hoe u zal klinken in de vergadering.
- Verbindingstest- Test of uw internetbandbreedte volstaat voor audio- en videostreaming.
- Alleen toezicht op de vergadering- Klik om deel te nemen zonder geluid of beeld.
- Klik op "Join call" (vergadering bijwonen) voor toegang tot de vergadering.
Opmerking: in de standaardinstelling kunnen slechts vier hosts inloggen per vergadering en er kunnen in totaal acht streams in de vergadering zijn
Gespreksinstellingen
Als u het platformoverzicht niet ziet na uw testgesprek, moet u de browser opnieuw laden. Een pop-upvenster zal u dan vragen om uw gespreksinstellingen aan te passen voor de vergadering.
- Kies de tolktaal voor uw audio
- Selecteer uw audioapparaat
- Selecteer uw videoapparaat
- Kies hoe u verbinding wilt maken:
- Alleen toezicht op de vergadering: zonder geluid en beeld
- Alleen geluid: geen beeld
- Video: met beeld en geluid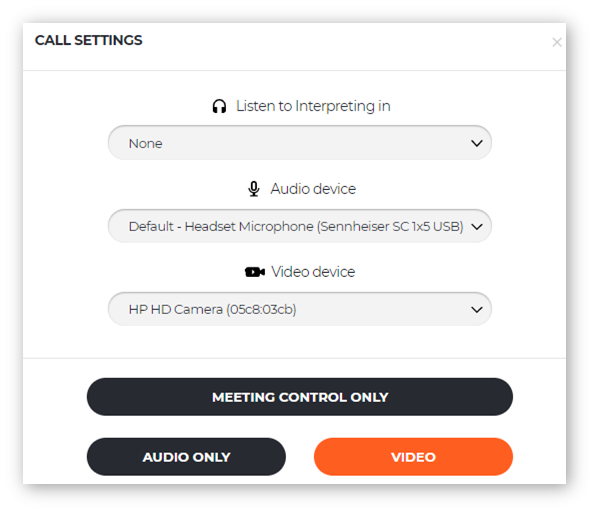
Alle deelnemers worden verwittigd wanneer de host de vergadering vervoegt of na het inloggen, als er reeds een host is in de vergadering. Als de host niet is ingelogd, zullen sprekers geen 'Groene Hand'-icoontje krijgen om het woord te vragen.
Platformweergave
Standaardweergave
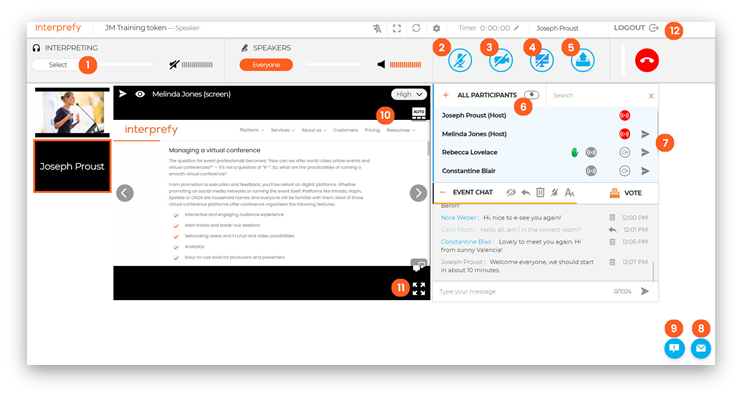
- Selecteer de taal van uw voorkeur - Of selecteer "none" (geen) om de taal van de spreker te horen.
- Microfoon- Zet uw microfoon aan/uit
- Webcam- Zet uw webcam aan/uit
- Scherm delen- Deel uw volledige scherm, toepassingsvenster of browsertab
- Uploaden en afspelen van vooraf opgenomen video
- Lijst met alle deelnemers- Geeft te zien wie de vergadering bijwoont
- Status en controle van deelnemers - Icoontjes tonen het spreekrecht van deelnemers en maken het mogelijk om een deelnemer toestemming te verlenen en te ontnemen
- Privéchat met deelnemers - Privé communiceren met de deelnemers
- Hulpchat voor support op afstand- Vragen stellen, opmerkingen maken en/of technische problemen verhelpen
- Grootste beeld op het scherm- Wanneer "Active Speaker" (actieve spreker) AAN staat, zal de deelnemer die aan het woord is, vergroot te zien zijn op het scherm. Wanneer "Active Speaker" (actieve spreker) uitstaat, kan de host kiezen op welk beeld er wordt ingezoomd door erop te klikken.
- Volledige schermmodus - Volledige schermmodus in- en uitschakelen
Uitloggen - Verbreekt uw verbinding met het platform
Volledige schermweergave
In volledige schermweergave zijn alle functies zichtbaar, behalve "All Participants List" (lijst met alle deelnemers)
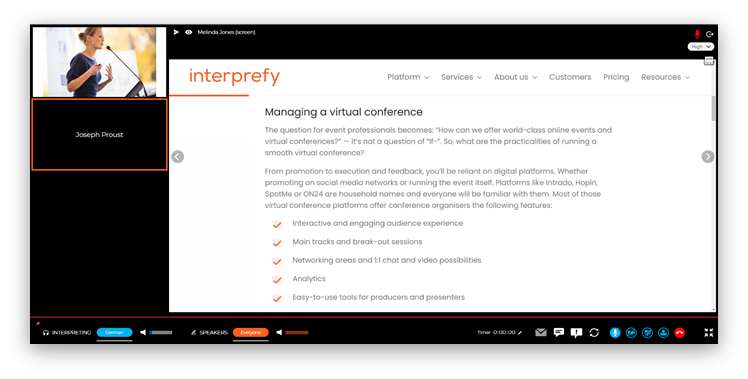
Status en controle van deelnemers
Standaard worden alle deelnemers aan het evenement gedempt, tot de streaming wordt toegestaan en ingeschakeld door de host van het evenement.
Naast elke deelnemer kunt u verschillende icoontjes zien die hun actuele status aangeven. Gebruik deze icoontjes om toestemming te verlenen of te ontnemen, bijvoorbeeld om het woord te nemen, voor toegang tot de microfoon of voor het uitloggen van deelnemers uit de vergadering.
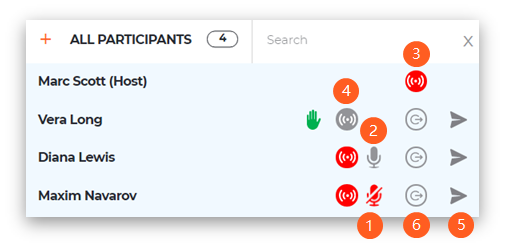
- Het geluid van de deelnemer staat uit. Klik om het geluid van de deelnemer aan te zetten.
- Het geluid van de deelnemer staat aan. Klik om het geluid van de deelnemer uit te zetten.
- De deelnemer is "on-air" / heeft toelating om het woord te nemen. Klik om de deelnemer de toelating om te spreken te ontnemen.
- De deelnemer heeft geen toelating om het woord te nemen. Klik om de deelnemer de toelating om te spreken te verlenen.
- Stuurt een rechtstreeks berichtnaar de deelnemer.
- Logt de deelnemer uitvan het platform.
Hoe kunt u een document delen
- Selecteer het Interprefy-icoontje voor schermdeling (1)
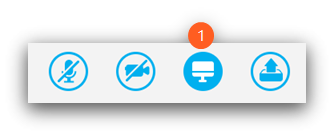
- Klik op het toepassingsvenster om enkel de kloktoepassing te delen en niet het volledige bureaublad van de laptop.
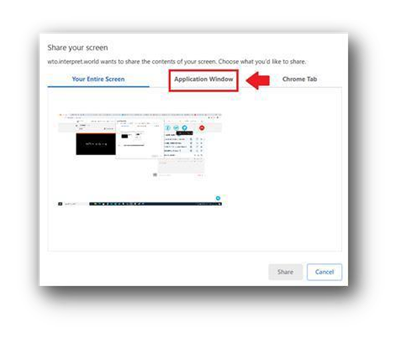
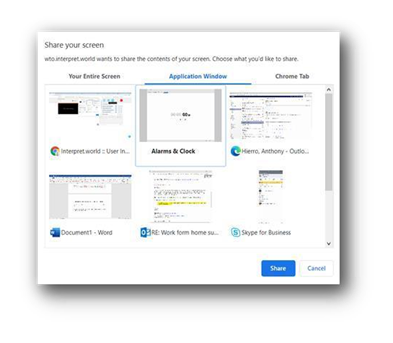
Hoe kunt u een vooraf opgenomen video afspelen
- Selecteer de Interprefy-knop voor het uploaden van video's (1)
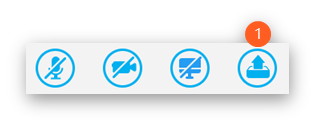
- Upload video door het videobestand van uw computer naar het Interprefy-venster te slepen OF zoek het videobestand op uw computer en upload het.
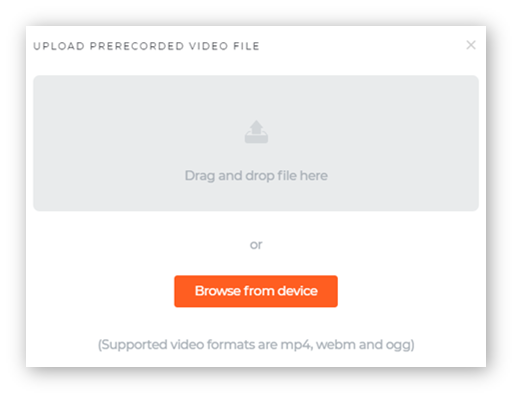
- Zodra de video is geüploaded, klikt u op de knop om de video in te voegen in het scherm
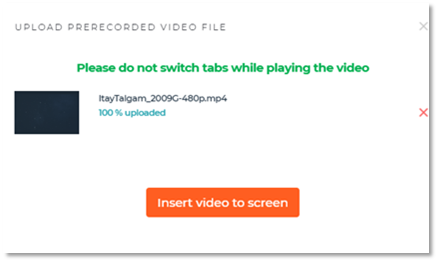
- De geüploade video zal onmiddellijk starten. Klik op het pauzeteken (1) onderaan het videoscherm als u de video wilt onderbreken.
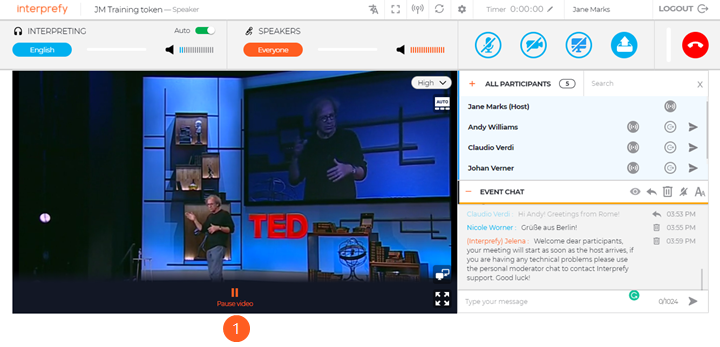
Bij problemen moet u nagaan of:
- De Chrome-browser up-to-date is
- Hardware-acceleratie is uitgeschakeld in de Chrome-instellingen
Hoe geeft u deelnemers de toelating om het woord te nemen
Standaard worden de icoontjes voor audio, video en schermdeling grijs weergegeven voor de deelnemers. Ze moeten klikken op het icoontje met de groene hand wanneer ze willen interveniëren.
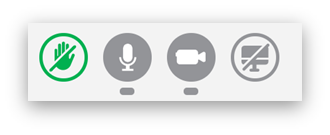
U krijgt dan het icoontje met de groene hand (1) naast de naam van de deelnemer te zien:
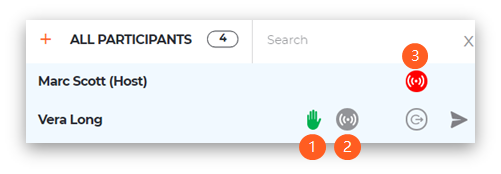
Om spreekrecht toe te kennen aan de deelnemer, klikt u op het grijze icoontje (2). Het icoontje wordt dan rood (3) en de deelnemer krijgt onmiddellijk controle over zijn/haar camera-, microfoon- en schermdelingfuncties.
Wanneer de deelnemer klaar is met spreken, kan hij/zij zichzelf uitschakelen of kunt u de streaming stopzetten door te klikken op het rode icoontje (3).
