So melden Sie sich auf Ihrem Computer bei Interprefy Connect Pro an und navigieren als Veranstalter auf der Plattform
Hinweis: In der Standardeinstellung können sich nur 4 Gastgeber pro Meeting anmelden, und es können insgesamt 8 Streams gleichzeitig laufen.
Bevor Sie anfangen
- Gerät - Verwenden Sie einen Desktop oder Laptop. Vermeiden Sie die Verwendung von Smartphones, iPads oder Tablets.
- Internetverbindung - Empfohlene Bandbreite von 4mbps up/down oder höher. Eine Ethernet-Verbindung wird empfohlen.
- Empfohlene Browser - Neueste Version von Google Chrome oder Firefox
So loggen Sie sich ein
- Öffnen Sie Ihren Internet-Browser, geben Sie den Interprefy-Link ein, den Sie erhalten haben.
- Klicken Sie auf das Feld "I am a Meeting Host" (Ich bin ein Meeting-Gastgeber) und geben Sie Ihren Namen und das Passwort ein.
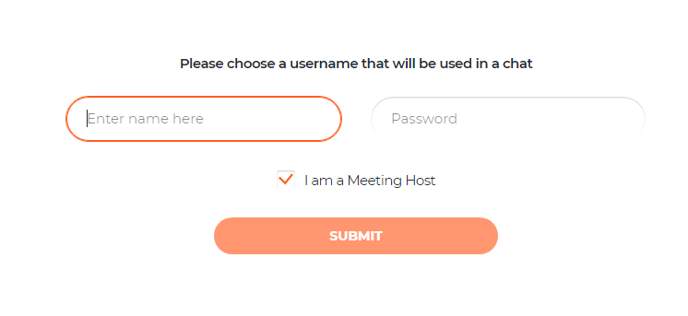
Wenn die Option Sitzungstest aktiviert ist
Wenn Sie diese Funktion für Ihr Meeting aktiviert haben, werden Sie als nächstes aufgefordert, Ihre Audio- und Videoeinstellungen auf einer Testseite vor dem Anruf festzulegen und zu testen.
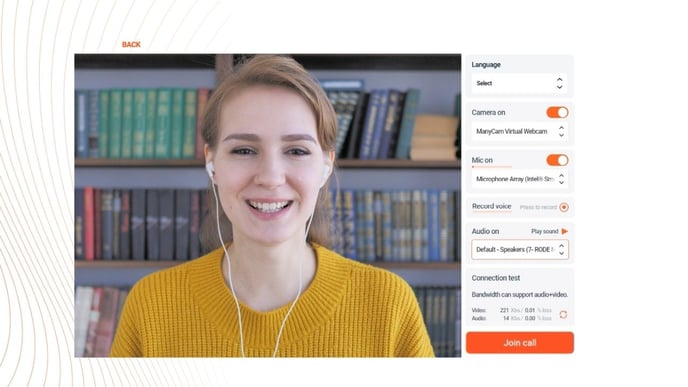
- Sprache - Wählen Sie Ihre bevorzugte Sprache für die Verdolmetschung. Um die Originalsprache zu hören, wählen Sie "none" (keine).
- Kamera ein - Wählen Sie Ihre Webcam, schalten Sie Ihre Kamera ein/aus.
- Mikrofon ein - Wählen und testen Sie Ihr Headset oder Mikrofon. Schalten Sie Ihr Mikrofon ein/aus.
- Stimme aufnehmen - Drücken Sie diese Taste, um eine kurze Probe Ihrer Stimme aufzunehmen.
- Audio ein - Wählen Sie Ihr Audio-Ausgabegerät. Klicken Sie auf "play sound" (Ton abspielen), um die korrekte Audioausgabe zu testen, und hören Sie sich Ihre aufgenommene Sprachprobe an, um zu hören, wie Sie in der Sitzung klingen werden.
- Verbindungstest - Testen Sie, ob Ihre Internet-Bandbreite Audio- und Video-Streaming unterstützen kann.
- Nur Steuerung der Besprechung - Klicken Sie auf diese Option, um dem Gespräch ohne Audio oder Video beizutreten.
- Klicken Sie auf "Join call" (Sitzung beitreten), um der Veranstaltung beizutreten.
Hinweis: In der Standardeinstellung können sich nur 4 Gastgeber pro Meeting anmelden, und es können insgesamt 8 Streams gleichzeitig laufen.
Sitzungs-Einstellungen
Wenn Sie nach Ihrem Testaufruf die Plattformübersicht nicht sehen, müssen Sie den Browser neu laden. In einem Popup-Fenster werden Sie aufgefordert, Ihre Einstellungen für die Sitzung anzupassen.
- Wählen Sie Ihre Sprache für die Verdolmetschung des Audios
- Wählen Sie Ihr Audiogerät.
- Wählen Sie Ihr Videogerät.
- Wählen Sie, wie Sie die Verbindung herstellen möchten:
- Nur Steuerung der Besprechung: ohne Audio und Video
- Nur Audio: ohne Video
- Video: mit Video und Audio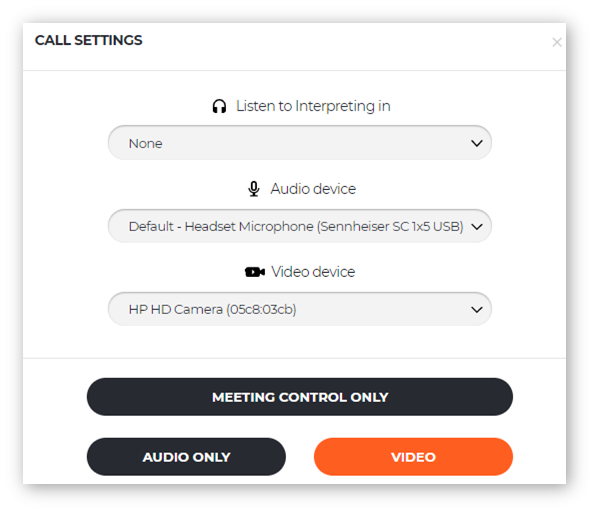
Alle Teilnehmer werden benachrichtigt, wenn der Veranstalter der Veranstaltung beitritt, oder bei der Anmeldung, wenn sich bereits ein Veranstalter in der Veranstaltung befindet. Wenn der Veranstalter nicht eingeloggt ist, wird den Rednern das Symbol der "grünen Hand" zur Wortmeldung nicht angezeigt.
Plattformansicht
In der Standardansicht:
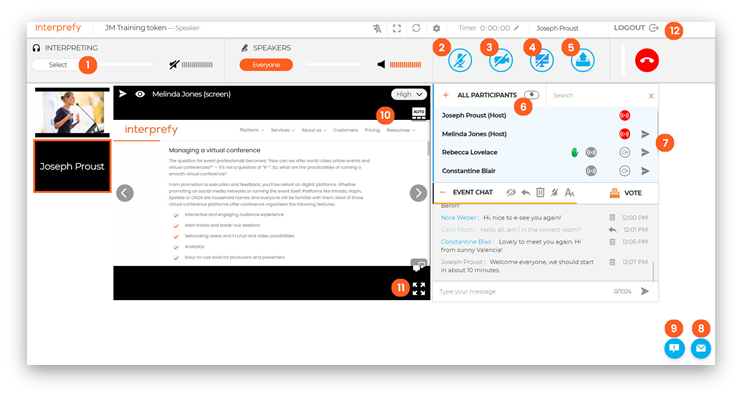
- Wählen Sie Ihre bevorzugte Sprache - Oder wählen Sie "none" (keine), um die Originalsprache zu hören
- Mikrofon - schalten Sie Ihr Mikrofon ein/aus
- Webcam - schalten Sie Ihre Webcam ein/aus.
- Bildschirmfreigabe - Geben Sie ihren gesamten Bildschirm, das Anwendungsfenster oder die Browser-Registerkarte frei
- Hochladen und Abspielen voraufgezeichneter Videos
- Liste aller Teilnehmer- Zeigt an, wer an der Veranstaltung teilnimmt
- Status und Steuerung der Teilnehmer - Die Symbole zeigen die Rederechte der Teilnehmer an und gewähren bzw. entziehen einem Teilnehmer die Erlaubnis
- Privater Chat mit Teilnehmern - Kommunizieren Sie privat mit den Teilnehmern
- Hilfe-Chat zur Fernunterstützung - Stellen Sie Fragen, machen Sie Anmerkungen und/oder lösen Sie technische Probleme
- Hauptbild auf dem Bildschirm - Wenn "Active Speaker" (Aktiver Sprecher) eingeschaltet ist, erscheint der Teilnehmer, der gerade spricht, vergrößert auf dem Bildschirm. Wenn "Active Speaker" (Aktiver Sprecher) ausgeschaltet ist, kann der Moderator durch Anklicken des Videos auswählen, welches Video er vergrößern möchte.
- Vollbildmodus - Vollbildmodus aufrufen/verlassen
- Abmelden - Trennt die Verbindung zur Plattform
Im Vollbildmodus
Im Vollbildmodus sind alle Funktionen sichtbar, außer "All Participants List" (Liste aller Teilnehmer).
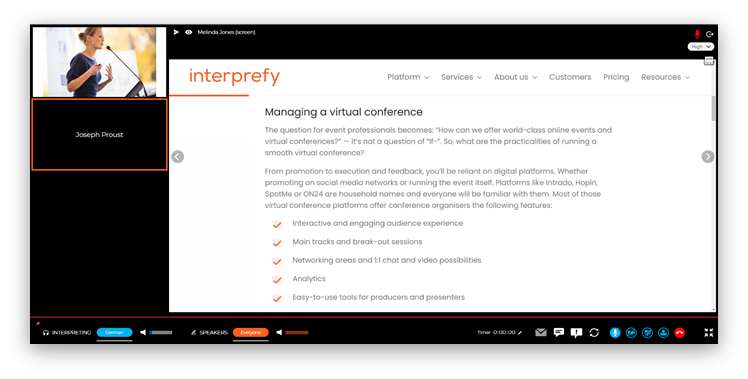
Status und Kontrolle der Teilnehmer
Standardmäßig sind alle Veranstaltungsteilnehmer stummgeschaltet, bis das Streaming vom Veranstalter zugelassen und aktiviert wird.
Neben jedem Teilnehmer sehen Sie verschiedene Symbole, die seinen aktuellen Status anzeigen. Mit diesen Symbolen können Sie Berechtigungen geben oder nehmen, wie das Wort erteilen oder entziehen, auf das Mikrofon zugreifen oder Teilnehmer aus der Veranstaltung abmelden.
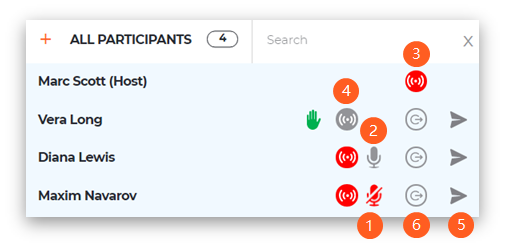
- Der Teilnehmer ist stummgeschaltet. Klicken Sie darauf, um die Stummschaltung des Teilnehmers aufzuheben.
- Der Teilnehmer ist nicht stummgeschaltet. Klicken Sie darauf, um den Teilnehmer stumm zu schalten.
- Der Teilnehmer ist "auf Sendung"/kann aktiv teilnehmen und reden. Klicken Sie darauf, um dem Teilnehmer das Wort zu entziehen.
- Der Teilnehmer kann nicht aktiv teilnehmen und reden. Klicken Sie darauf, um dem Teilnehmer Zugriff zu geben.
- Sendet eine Direktnachricht an den Teilnehmer.
- Meldet den Teilnehmer von der Plattform ab.
So teilt man ein Dokument
- Wählen Sie das Symbol für die gemeinsame Nutzung des Interprefy-Bildschirms (1)
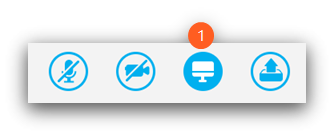
- Klicken Sie auf "Anwendungsfenster", um nur die Anwendung "Uhr" und nicht den gesamten Desktop des Laptops freizugeben.
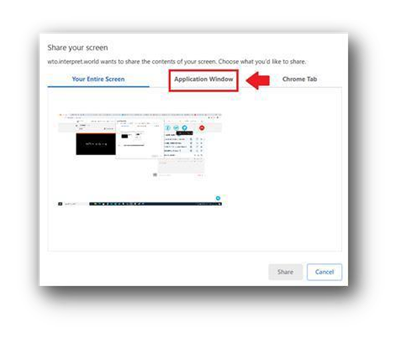
- Wählen Sie das Dokument oder das Anwendungsfenster aus den angebotenen Optionen aus
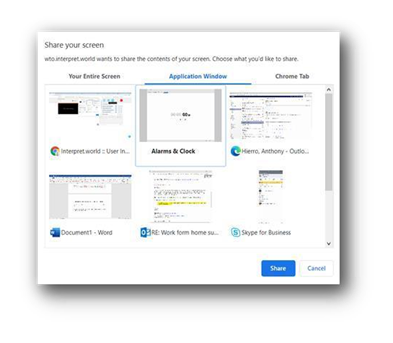
So spielt man ein aufgezeichnetes Video ab
- Wählen Sie die Schaltfläche "Video hochladen" (1)
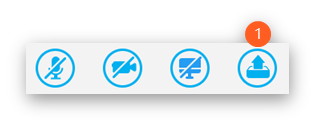
- Laden Sie das Video hoch, indem Sie die Videodatei von Ihrem Computer auf das Interprefy-Fenster ziehen ODER wählen Sie die Videodatei auf Ihrem Computer aus und laden Sie sie hoch.
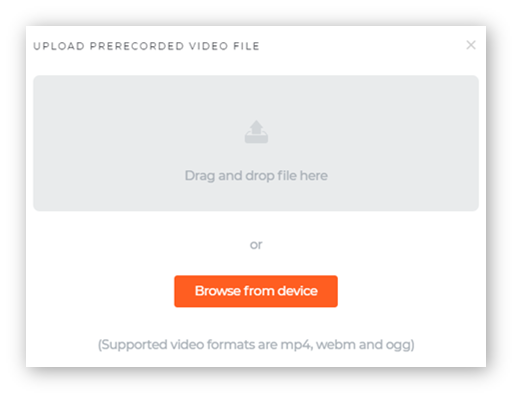
- Sobald das Video hochgeladen ist, klicken Sie auf die Schaltfläche "Video auf den Bildschirm einfügen"
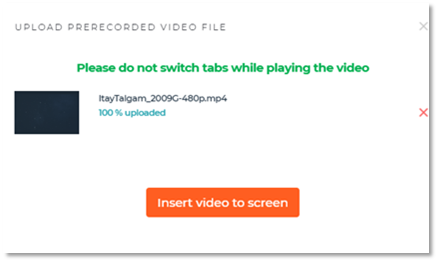
- Das hochgeladene Video startet sofort. Klicken Sie auf das Pausenzeichen (1) im unteren Teil des Videobildschirms, wenn Sie das Video anhalten möchten.
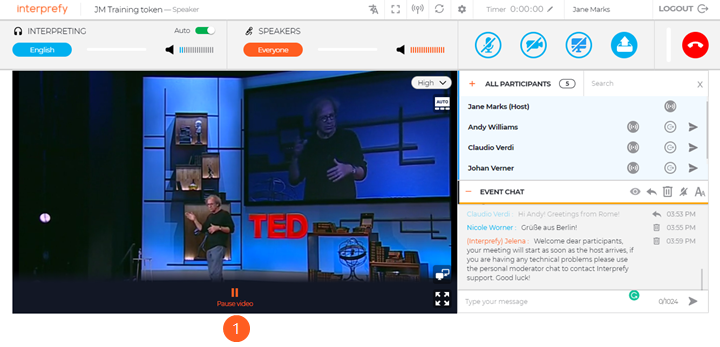
Sollten Sie auf Probleme stoßen, überprüfen Sie bitte Folgendes:
- Ist der Chrome-Browser ist auf dem neuesten Stand?
- Ist die Hardware-Beschleunigung in den Chrome-Einstellungen deaktiviert?
So gibt man dem Teilnehmer Zugriff
Standardmäßig sind die Symbole für Audio-, Video- und Bildschirmfreigabe für die Teilnehmer ausgegraut, und sie müssen auf das grüne Handsymbol klicken, wenn sie sich zu Wort melden möchten.
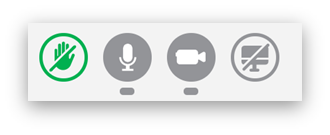
Sie sehen dann das grüne Handsymbol (1) neben dem Namen des Teilnehmers:
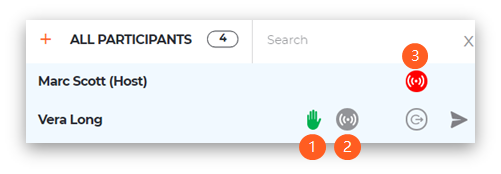
Um dem Teilnehmer das Wort zu erteilen, klicken Sie auf das graue Symbol (2). Das Symbol wird rot (3) und der Teilnehmer hat sofort die Kontrolle über seine Kamera, sein Mikrofon und seine Bildschirmfreigabefunktionen.
Wenn der Teilnehmer mit dem Sprechen fertig ist, kann er die Verbindung selbst unterbrechen oder Sie können seine Übertragung beenden, indem Sie auf das rote Symbol (3) klicken.
