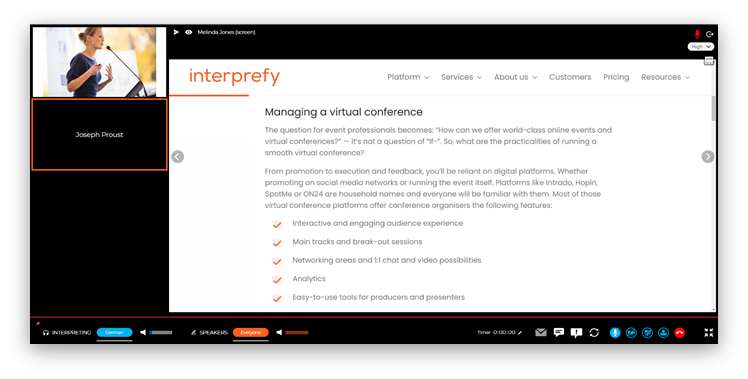Cómo conectar con Interprefy Connect Pro en su ordenador y navegar por la plataforma como anfitrión.
Antes de empezar:
- Dispositivo - Utilice un ordenador de sobremesa o un ordenador portátil. Evite utilizar smartphones, iPads o tablets.
- Conexión a Internet - Se recomienda un ancho de banda de 5 a 10 Mbps de subida y bajada o superior. Se recomienda conexión por cable Ethernet.
- Navegador recomendado - Última versión de Google Chrome o Microsoft Edge.
Última actualización: Diciembre de 2024.
Cómo iniciar la sesión
- Abra su explorador y acceda al enlace de Interprefy que ha recibido.
- Haga clic en la casilla "I am a Meeting Host" (Soy anfitrión de una reunión) y escriba su nombre y la contraseña.
Prueba previa a la llamada
Si está activada para su reunión, se le pedirá configurar y probar sus ajustes de audio y video en una página de prueba previa.

Configuración de prueba previa
-
Cámara: Seleccione su webcam, active/desactive su cámara y difumine el fondo si lo desea.
-
Micrófono: Seleccione su micrófono. Actívelo o desactívelo según sea necesario.
-
Audio: Seleccione el dispositivo de salida de audio. Haga clic en "Reproducir sonido" para comprobar el audio de salida y escuche una muestra de su voz grabada para verificar su calidad de audio durante la sesión.
-
Haga clic en Iniciar prueba para probar su conexión de video, audio y red.
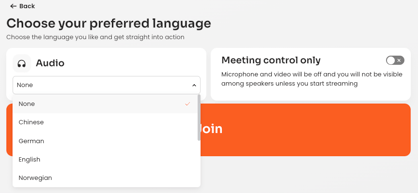
Seleccionar idioma
- Audio: Elija el idioma en el que desea escuchar la interpretación. Seleccione None (ninguno) para escuchar el idioma original.
- Solo control de la reunión: Haga clic para unirse a la llamada sin audio ni video, accediendo como gestor de la reunión para admitir participantes y gestionar el chat.
-
Haga clic en Join (Unirse) para acceder a la reunión.
Nota: la configuración por defecto solamente permite el acceso de 4 anfitriones por reunión y puede haber 8 transmisiones simultáneas en total.
Configuración de la reunión
Si no ve la vista general de la plataforma después de la prueba previa, necesitará recargar el navegador. Aparecerá una ventana emergente para ajustar los ajustes de la llamada:
-
Elija el idioma en el que desea escuchar.
-
Seleccione su dispositivo de audio.
-
Seleccione su dispositivo de video.
-
Elija cómo desea conectarse:
-
Solo control de la reunión: Sin audio ni video (para gestionar participantes y el chat).
-
Solo audio: Sin video.
-
Video: Con video y audio.
-

Todos los participantes reciben un aviso cuando el anfitrión se une a la reunión, o al iniciar sesión, si el anfitrión ya está en la reunión.
Nota: Si el anfitrión no está conectado, los ponentes no tendrán activado el ícono de la “Mano Verde” para solicitar la palabra y participar en el evento.
Vista de la plataforma

-
Seleccionar idioma preferido: Elija el idioma que desea escuchar o seleccione “ninguno” para escuchar el idioma original. Si su evento incluye traducción automática mediante IA, aparecerá un ícono de IA junto a esos idiomas.

- Micrófono: Active o desactive su micrófono.
- Webcam: Active o desactive su webcam.
- Compartir pantalla: Comparta toda tu pantalla, una ventana de aplicación o una pestaña del navegador. Interprefy Connect Pro no permite compartir audio al compartir pantalla. Use la opción de video pregrabado para compartir contenido con audio.
- Subir y reproducir video pregrabado: Utilice esta opción para compartir videos con audio.
- Subtítulos: Si están activados en su evento, encienda o apague los subtítulos.
- Temporizador: Active una cuenta atrás para marcar el inicio de la reunión haciendo clic en Temporizador y seleccionando Hora de inicio de la reunión.
- Controles de tono: Ajuste los niveles de bajos y agudos o permita que la función “Clarifier” seleccione los mejores ajustes para mejorar la calidad del sonido. Para más información sobre Interprefy Clarifier haga click aquí.
- Lista de participantes: Muestra quién está en la reunión.
- Estado y control de los participantes: Permite otorgar o revocar permisos como el acceso al con permisos de orador, el micrófono y el video de los participantes.
- Sala de espera: Si está activada, permite ver y admitir participantes.
- Chat del evento: Comuníquese con todos los participantes y comparta archivos.

- Chat privado: Envíe mensajes privados a los participantes.
- Soporte remoto: Chatee con el soporte técnico para resolver dudas o problemas técnicos.
- Imagen principal en pantalla: Cuando “Active Speaker” (Orador Activo) está encendido, el participante que está hablando aparece ampliado en la pantalla. Si está apagado, el anfitrión puede seleccionar qué video ampliar haciendo clic sobre el mismo.
- Modo pantalla completa: Active o desactive el modo de pantalla completa.
- Seleccionar subtítulos: Elija su idioma preferido para los subtítulos.
- Cerrar sesión: Desconéctese de la plataforma.
Funciones extendidas
Cómo compartir pantalla, una pestaña o un documento
-
Seleccione el icono de compartir pantalla.

- Haga clic en "Window" si deseas compartir un documento o archivo específico que ya tenga abierto.

-
Seleccione el documento o la ventana de aplicación que desee compartir. Recuerde abrir previamente el archivo o aplicación que va a compartir.
Cómo reproducir un video pregrabado
-
Seleccione el botón para subir videos en Interprefy.

-
Suba el video arrastrándolo desde su ordenador o buscándolo en sus archivos.

-
Una vez subido, haga clic en el botón de insertar video en pantalla.

-
El video comenzará inmediatamente. Haga clic en el botón de pausa en la parte inferior si necesita detener la reproducción.

En caso de incidencias:
-
Asegúrese de que su navegador Chrome está actualizado.
-
Desactive la aceleración por hardware en la configuración de Chrome.
Subtítulos
Haga clic en los tres puntos verticales para abrir los subtítulos en una ventana nueva. Esto te permite seleccionar varios idiomas simultáneos o descargar los subtítulos en formato .txt.

Haga clic aquí para obtener más información sobre cómo funcionan los subtítulos en Interprefy.
Seleccionar un temporizador
Ajuste las horas y minutos para establecer su cuenta atrás preferida. Este temporizador será visible para todos los participantes.

Puede establecer un temporizador específico para los participantes, por ejemplo, para indicar el tiempo disponible para sus presentaciones. Además, puede cambiar el color del temporizador a rojo cuando el tiempo esté a punto de terminar.

Estado y control de los participantes
-
Por defecto, todos los participantes están silenciados hasta que el anfitrión habilita el streaming.
-
Al lado del nombre de cada participante, aparecen iconos que indican su estado actual. Use estos iconos para otorgar o revocar permisos como el acceso al piso o al micrófono, o para desconectar a los participantes.

- El participante está silenciado. Haga clic para activar el micrófono del participante.
- El participante tiene el micrófono activado. Haga clic para silenciar al participante.
- El participante tiene la palabra. Haga clic para retirarle el acceso a la palabra.
- El participante no tiene la palabra. Haga clic para otorgarle el derecho a la palabra.
- Envíe un mensaje directo al participante.
- Desconecte al participante de la plataforma.
Calidad de audio y video de los participantes
Si la prueba previa a la llamada está activada, también podrá ver la calidad de audio y video de los participantes.

Editar nombres de los participantes
Si esta opción está activada, podrá cambiar los nombres de los participantes haciendo clic en el ícono de lápiz junto a su nombre.
Cómo otorgar acceso al canal principal a los participantes
Por defecto, los iconos de audio, video y compartir pantalla están desactivados para los participantes. Estos deben hacer clic en el ícono de la mano verde para solicitar intervenir.

Verá el ícono de la Mano Verde junto al nombre del participante:

Una vez un participante haya solicitado la palabra, haga clic en el icono gris para otorgarle la palabra (2). Este se volverá rojo (3), indicando que el participante puede usar su cámara, micrófono y compartir pantalla inmediatamente.
Cuando el participante termine de hablar, puede desconectarse o puedes detener su transmisión haciendo clic en el ícono rojo (3).
Función de sala de espera
Si la sala de espera está activada, podrá admitir o rechazar participantes de manera individual o en conjunto usando la opción Seleccionar todos los usuarios.

Los participantes verán un mensaje mientras esperan, que puede personalizarse desde la configuración del evento.
Una vez que todos los participantes estén visibles, es posible seleccionarlos para enviarlos nuevamente a la sala de espera o desconectarlos del evento si es necesario.
 |
 |
Cómo compartir un archivo
Si esta opción está habilitada, los anfitriones pueden compartir archivos con otros delegados, intérpretes y/o asistentes mediante el chat del evento y haciendo clic en la pestaña Archivos.
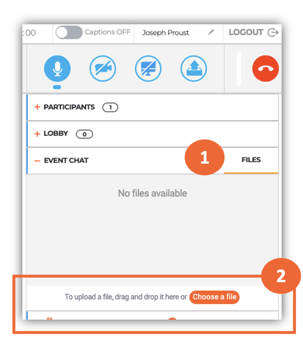
Suba los archivos arrastrándolos a la sección “Arrastra y suelta” o haga clic en Seleccionar archivo. Si desea compartir múltiples archivos, debe subirlos individualmente, ya que cada archivo necesita ser preprocesado por seguridad.
Haga clic una vez en el icono de la papelera para ocultar el archivo de los participantes, y haga clic nuevamente para eliminar el archivo.

El tamaño máximo de cada archivo para compartir es de 50 MB. Se admiten todos los principales tipos de archivos.
Por razones de seguridad, los siguientes tipos de archivos no son compatibles:
.ade, .adp, .apk, .appx, .appxbundle, .bat, .cab, .chm, .cmd, .com, .cpl, .dll, .dmg, .ex, .ex_, .exe, .hta, .ins, .isp, .iso, .jar, .js, .jse, .lib, .lnk, .mde, .msc, .msi, .msix, .msixbundle, .msp, .mst, .nsh, .pif, .ps1, .scr, .sct, .shb, .sys, .vb, .vbe, .vbs, .vxd, .wsc, .wsf, .wsh.
En vista de pantalla completa
En esta vista todas las funciones son visibles excepto «All Participants List» (Lista de todos los participantes).