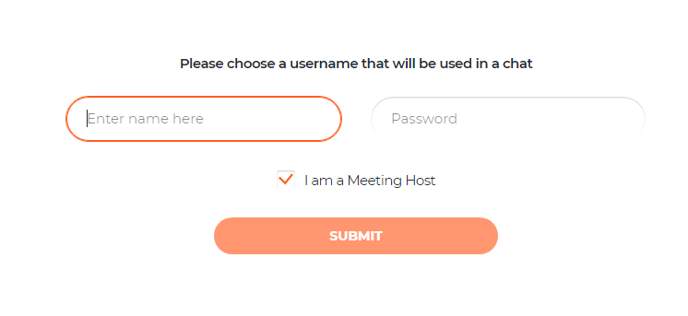Cum să vă conectați la Interprefy Connect Pro de pe calculatorul dvs. și să navigați pe platformă în calitate de gazdă.
Înainte de a începe
- Dispozitiv - Utilizați un sistem desktop sau un laptop. Evitați să folosiți smartphone-uri, iPad-uri sau tablete.
- Conexiune la internet - Lățime de bandă recomandată de 4 Mbps upload/download sau mai mare. Se recomandă o conexiune Ethernet.
- Browser recomandat - Ultima versiune de Google Chrome sau Firefox
Cum să vă conectați
- Deschideți browserul dvs. de internet, introduceți linkul Interprefy care v-a fost furnizat.
- Faceți clic pe „I am a Meeting Host” [Sunt gazda întânirii] și introduceți numele și parola.
Dacă o testare pre-apel este activată
În cazul în care această opțiune este activată pentru întâlnirea dvs., vi se va solicita să configurați și să testați setările audio și video pe o pagină de testare pre-apel.
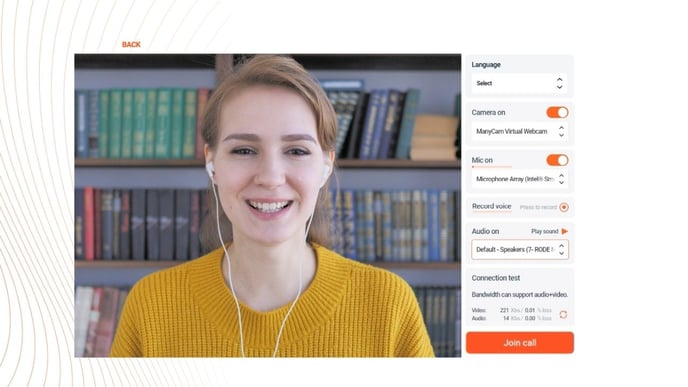
- Limbă - Selectați limba de interpretare preferată. Pentru a auzi vorbitorul, selectați „none” [niciuna].
- Cameră video pornită - Selectați camera web, porniți/opriți camera.
- Microfon pornit - Selectați și testați căștile sau microfonul. Porniți/opriți microfonul.
- Înregistrare voce - Apăsați pentru a înregistra o scurtă mostră a vocii dumneavoastră.
- Sunet activat - Selectați dispozitivul de ieșire audio. Faceți clic pe „Play sound” [Redați sunet] pentru a testa ieșirea audio corectă și a asculta mostra de voce înregistrată pentru a ști cum vă veți auzi în cadrul sesiunii.
- Test de conexiune - Testați dacă lățimea de bandă a conexiunii internet poate suporta streaming audio și video.
- Numai controlul întâlnirii - Faceți clic pentru a vă alătura apelului fără sunet sau video.
- Faceți clic pe „Join call” [Alăturați-vă apelului] pentru a vă alătura întâlnirii.
Notă: configurația implicită permite conectarea a doar 4 gazde pentru fiecare întâlnire și pot exista 8 fluxuri în total pentru vorbitori
Setările apelului
Dacă nu puteți previzualiza platforma după apelul de testare, va trebui să reîncărcați browserul. O fereastră pop-up vă va cere apoi să ajustați setările apelului pentru sesiunea video.
- Alegeți limba pentru interpretarea audio
- Selectați dispozitivul audio
- Selectați dispozitivul video
- Alegeți cum doriți să vă conectați:
- Numai controlul întâlnirii: fără sunet și video
- Numai audio: fără video
- Video: cu video și sunet
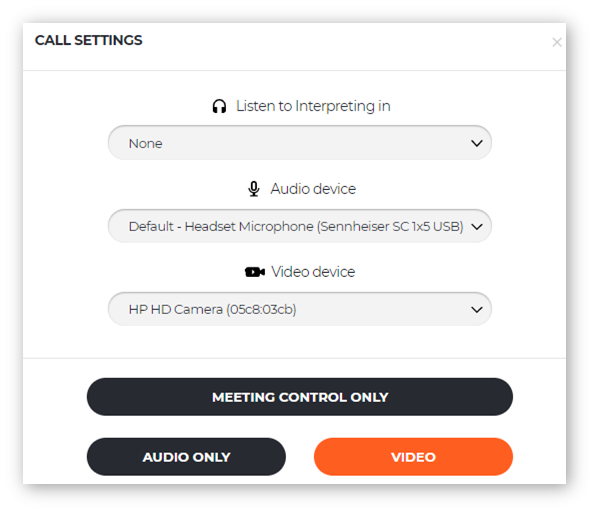
Toți participanții primesc o notificare atunci când gazda se alătură întâlnirii sau la conectare, dacă există deja o gazdă conectată la întâlnire. Dacă gazda nu este conectată, vorbitorii nu vor avea o pictogramă „mână verde” pentru a solicita cuvântul.
Vizualizare platformă
În modul implicit de vizualizare
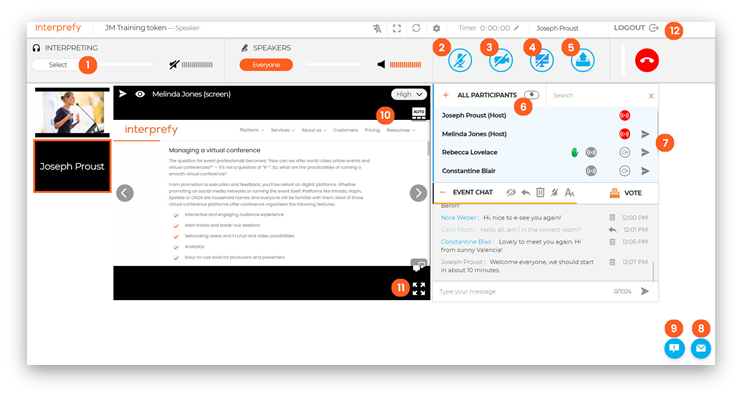
- Selectați limba preferată - Sau selectați „none” [niciuna] pentru a auzi limba vorbitorului
- Microfon - Porniți/opriți microfonul
- Cameră web - Porniți/opriți camera web
- Partajare ecran - Partajați întregul ecran, fereastra aplicației sau fila browserului
- Încărcați și redați videoclipuri preînregistrate
- Lista tuturor participanților - Se afișează cine participă la întâlnire
- Statusul și controlul participanților - Pictogramele arată dreptul participanților de a lua cuvântul și indică acordarea și retragerea permisiunii acordate unui participant
- Chat privat cu participanții - Comunicați cu participanții în privat
- Asistență de la distanță prin chat - Puneți întrebări, faceți comentarii și/sau rezolvați probleme tehnice
- Imaginea principală pe ecran - Când pictograma „Active Speaker” [Vorbitor activ] este activată, imaginea participantul care are cuvântul va apărea mărită pe ecran.Când pictograma „Active Speaker” [Vorbitor activ] este dezactivată, gazda poate alege ce videoclip să fie redat în format mărit făcând clic pe el.
- Modul ecran complet - Intrați/ieșiți din modul ecran complet
- Deconectare- Vă deconectează de la platformă
În modul de vizualizare ecran complet
În modul de vizualizarea ecran complet, toate funcțiile sunt vizibile, cu excepția „All Participants List” [Lista tuturor participanților]
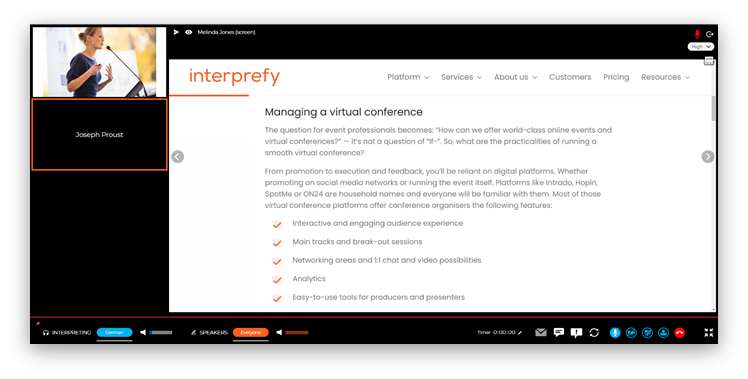
Statusul și controlul participanților
În mod implicit, toți participanții la eveniment au microfoanele dezactivate, până când transmisia este permisă și activată de gazda evenimentului.
Lângă fiecare participant puteți vedea diferite pictograme care indică statusul lor actual. Folosiți aceste pictograme pentru a acorda sau a retrage diferite permisiuni, cum ar fi dreptul de a lua cuvântul, accesul la microfon sau pentru a deconecta participanții la întâlnire.
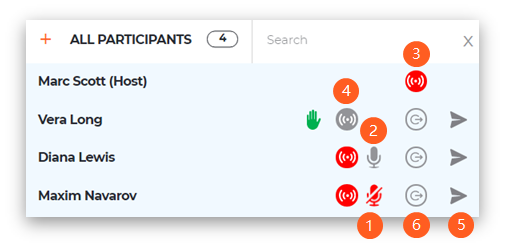
- Participantul are microfonul dezactivat. Faceți clic pe aceasta pentru a activa microfonul participantului.
- Participantul are microfonul activat. Faceți clic pe aceasta pentru a dezactiva microfonul participantului.
- Participantul este „în direct”/are cuvântul. Faceți clic pe aceasta pentru a-i retrage participantului dreptul de a lua cuvântul.
- Participantul nu are permisiunea să ia cuvântul. Faceți clic pe aceasta pentru a permite participantului să ia cuvântul.
- Trimite un mesaj direct
- Deconectează participantul de pe platformă.
Cum să partajați un document
- Selectați pictograma Interprefy de partajare a ecranului (1)
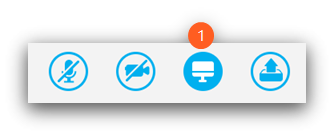
- Faceți clic pe Application Window (fereastra aplicației) pentru a partaja doar aplicația Ceas și nu întregul desktop al laptopului.
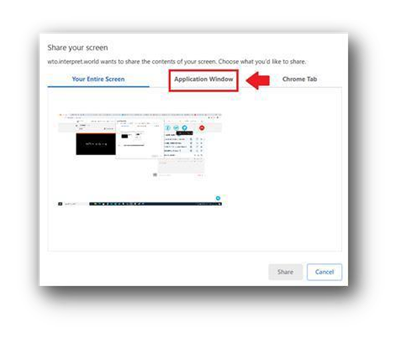
- Selectați documentul sau Application Window din opțiunile oferite
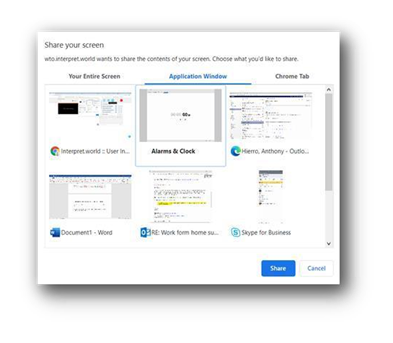
Cum să redați un videoclip preînregistrat
- Selectați butonul Interprefy de încărcare a videoclipului (1)
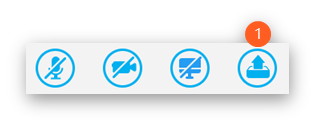
- Încărcați videoclipul trăgând fișierul video de pe computer în fereastra Interprefy SAU identificați fișierul video pe computer și încărcați-l.
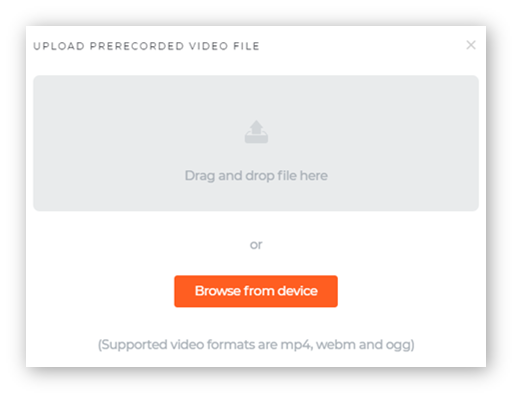
- După ce videoclipul a fost încărcat, faceți clic pe butonul pentru inserarea videoclipului pe ecran
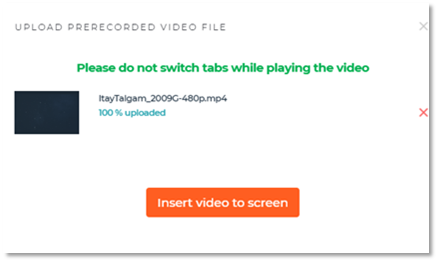
- Videoclipul încărcat va începe să ruleze imediat. Faceți clic pe semnul de pauză (1) din partea de jos a ecranului video dacă doriți să îl întrerupeți.
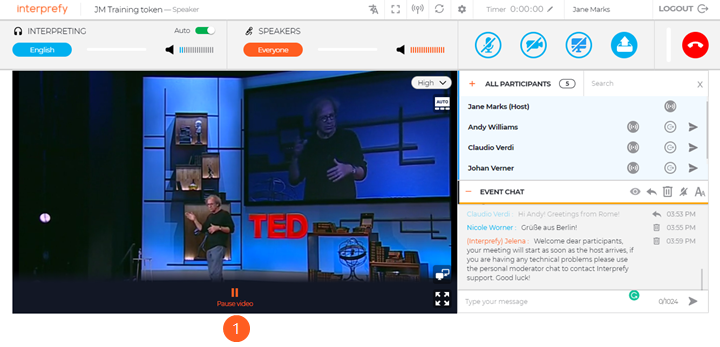
Dacă întâmpinați probleme, vă rugăm să verificați dacă:
- Browserul Chrome este actualizat
- Accelerația hardware-ului este dezactivată în setările Chrome.
Cum să acordați cuvântul participanților
În mod implicit, pictogramele audio, video și de partajare a ecranului sunt incolore pentru participanți, iar aceștia trebuie să facă clic pe pictograma „mână verde” atunci când doresc să intervină.
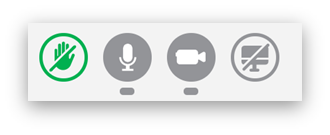
Veți vedea apoi pictograma „mână verde” (1) lângă numele participantului:
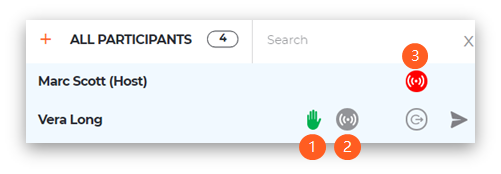
Pentru a acorda participantului dreptul de a lua cuvântul, faceți clic pe pictograma gri (2). Pictograma va deveni roșie (3), iar participantul va obține imediat controlul asupra camerei, microfonului și capacității de partajare a ecranului.
Atunci când participantul și-a încheiat intervenția, acesta se poate deconecta singur sau îi puteți opri transmisia făcând clic pe pictograma roșie (3).