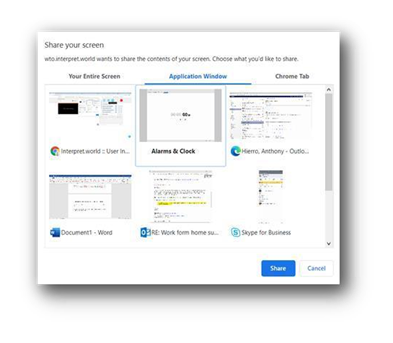Comment vous connecter à Interprefy Connect Pro sur votre ordinateur et naviguer sur la plateforme en tant qu'hôte.
Avant de commencer
- Appareil : utilisez un PC de bureau ou portable. Evitez les smartphones, iPads ou tablettes.
- Connexion Internet : Bande passante recommandée de 4 mbps up/down ou plus. Connexion Ethernet recommandée.
- Navigateur recommandé : Dernière version de Google Chrome ou Firefox.
Connexion
- Ouvrez votre navigateur Internet puis saisissez le lien Interprefy qui vous a été fourni.
- Cliquez sur la case "Je suis hôte d'une réunion" et saisissez votre nom et le mot de passe.
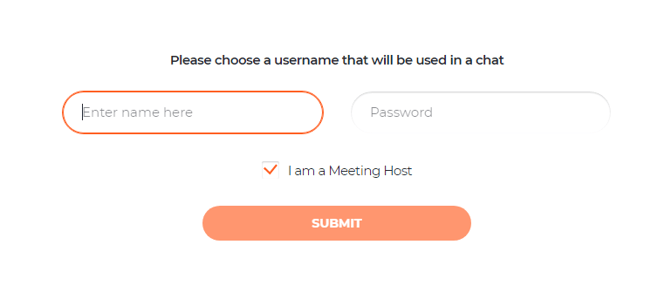
Si le test pré-appel est activé
Si cette option est activée pour votre réunion, vous allez être invité à définir et à tester vos paramètres audio et vidéo sur une page de test avant l'appel.
-png-1.png?width=660&name=precall%20test%20(2)-png-1.png)
- Langue : Sélectionnez la langue d'interprétation de votre choix. Pour entendre directement l'intervenant, sélectionnez "none".
- Camera on : Sélectionnez votre webcam, activez/désactivez la caméra.
- Mic on : Sélectionnez et testez votre casque ou votre microphone. Allumez/éteignez le microphone.
- Audio on : Sélectionnez votre périphérique de sortie audio. Cliquez sur "play sound" pour tester la sortie audio correcte.
- Connection test : Vérifiez si votre bande passante peut supporter le streaming audio et vidéo.
- Contrôle de la réunion uniquement : Cliquez pour rejoindre l'appel sans audio ni vidéo.
- Cliquez sur "Join call" pour vous joindre à la réunion.
Note : seuls 4 hôtes peuvent se connecter par réunion, et il peut y avoir 8 diffusions au total parmi les participants.
Paramètres
Si vous ne voyez pas l'aperçu de la plate-forme après votre appel de test, vous devrez relancer le navigateur. Une fenêtre pop-up vous demandera alors de régler vos paramètres d'appel pour la réunion.
- Sélectionnez votre langue d'interprétation audio
- Sélectionnez votre périphérique audio.
- Sélectionnez votre périphérique vidéo.
- Choisissez la manière dont vous souhaitez vous connecter :
- Contrôle de la réunion uniquement : sans audio ni vidéo
- Audio uniquement : sans vidéo
- Vidéo : avec audio et vidéo
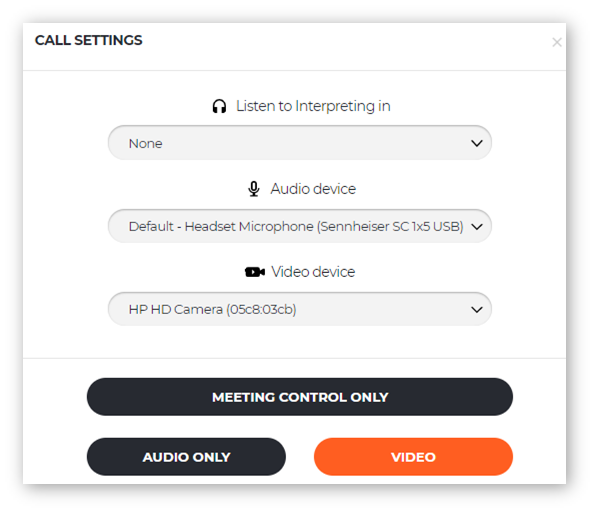
Tous les participants sont informés lorsque l'hôte se joint à la réunion, ou en se connectant, si un hôte est déjà présent. Si l'hôte n'est pas connecté, les intervenants n'auront pas d'icône ''Main verte'' pour demander la parole.
Vue de la plateforme
En mode par défaut :
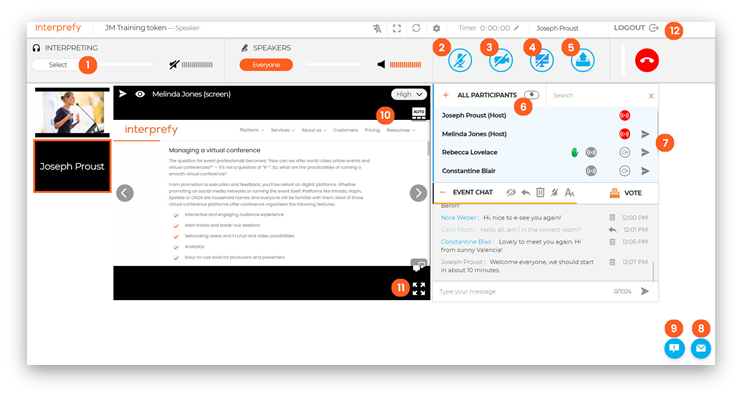
- Sélectionnez la langue de votre choix, ou sélectionnez "none" pour entendre directement l'intervenant.
- Mic : Allumer ou éteindre votre microphone.
- Camera on : Sélectionnez votre webcam, activez/désactivez votre caméra
- Screen Sharing : Partagez tout l'écran, la fenêtre de l'application ou l'onglet du navigateur.
- Télécharger et lire une vidéo préenregistrée
- Liste de tous les participants : Montre qui assiste à la réunion
- Statut et contrôle des participants: Les icônes indiquent les droits de parole des participants et permettent d'accorder ou de retirer la permission à un participant.
- Chat privé avec les participants : Communiquez avec les participants en privé.
- Chat d'assistance à distance : Posez des questions, faites des commentaires et/ou résolvez des problèmes techniques.
- Image principale à l'écran : Lorsque l'option "Active Speaker" est activée, le participant qui a la parole apparaît en gros plan à l'écran. Lorsque la fonction "Active Speaker" est désactivée, l'hôte peut choisir la vidéo sur laquelle il souhaite zoomer en cliquant sur la vidéo.
- Mode plein écran : Activer/désactiver le mode plein écran
- Log out : se déconnecter de la réunion
En mode plein écran
En vue plein écran, toutes les fonctionnalités sont visibles, sauf "All Participants List".
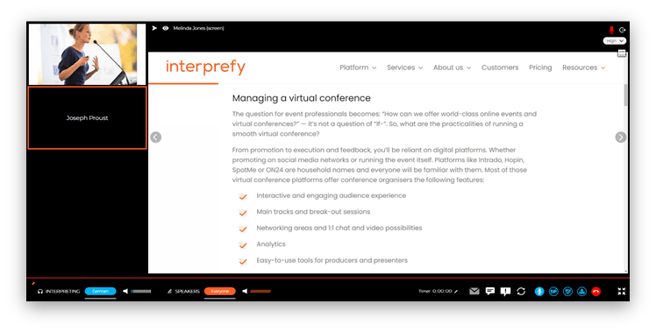
Statut et contrôle des participants
Par défaut, tous les participants à l'événement sont mis en sourdine jusqu'à ce que le modérateur autorise et active le streaming.
À côté de chaque participant, vous pouvez voir différentes icônes qui indiquent leur statut actuel. Utilisez ces icônes pour accorder ou retirer des autorisations telles que la parole, l'accès au microphone ou pour déconnecter des participants de la réunion.
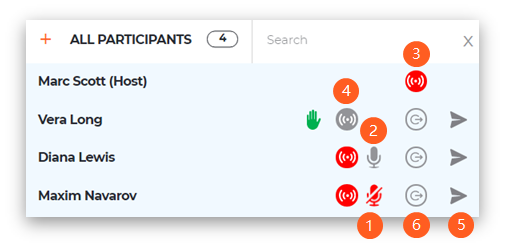
- Le participant est en sourdine. Cliquez pour rétablir le son du participant.
- Le son du participant est activé. Cliquez pour mettre le participant en sourdine.
- Le participant est "à l'antenne" / a la parole. Cliquez pour reprendre la parole au participant.
- Le participant ne peut pas prendre la parole. Cliquez pour lui permettre de prendre la parole
- Envoie un message direct au participant.
- Déconnecte le participant de la plateforme.
Comment partager un document
- Sélectionnez l'icône de partage d'écran d'Interprefy (1)
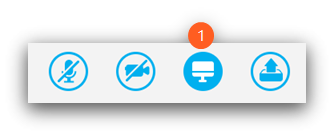
2. Cliquez sur la fenêtre de l'application pour partager uniquement l'application Horloge et non le bureau complet de l'ordinateur portable.
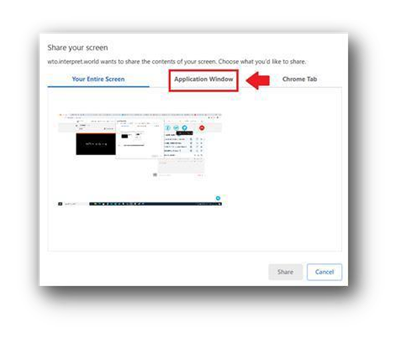
Comment lire une vidéo préenregistrée
- Sélectionnez le bouton "upload video" d'Interprefy (1)
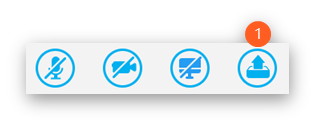
2. Téléchargez la vidéo en faisant glisser le fichier vidéo de votre ordinateur vers la fenêtre Interprefy OU trouvez le fichier vidéo sur votre ordinateur et téléchargez-le.
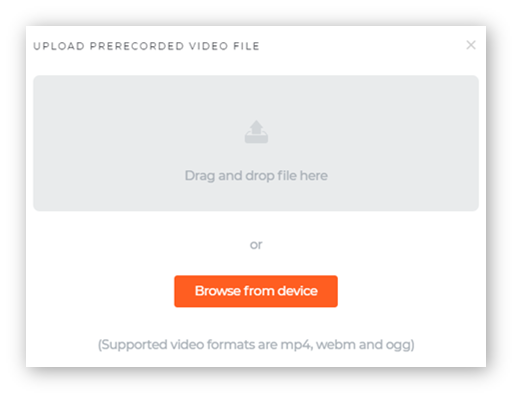
3. Une fois la vidéo téléchargée, cliquez sur le bouton "insert video to screen"
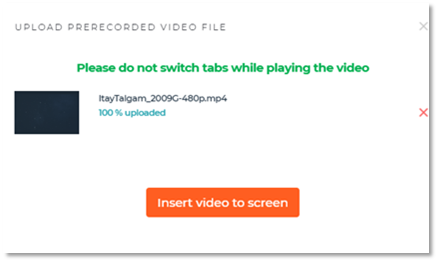
4. La lecture de la vidéo téléchargée commencera immédiatement. Cliquez sur le signe "pause" (1) dans la partie inférieure de l'écran vidéo si vous souhaitez la mettre en pause.
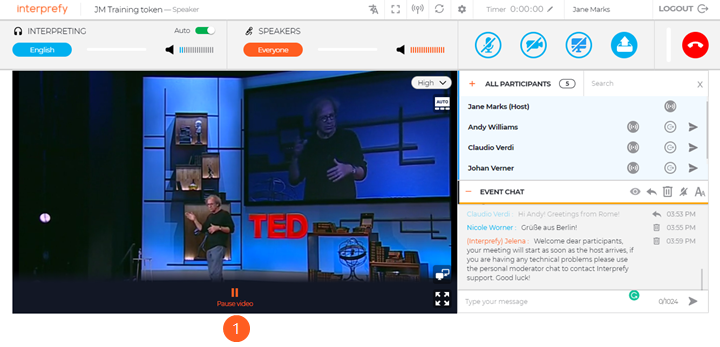
En cas de problème, vérifiez que :
- Votre navigateur Chrome est à jour
- L'accélération du matériel est désactivée dans les paramètres de Chrome
Comment permettre aux participants de prendre la parole.
Par défaut, les icônes audio, vidéo et de partage d'écran sont grisées pour les participants et ils doivent cliquer sur l'icône "main verte" lorsqu'ils veulent intervenir.
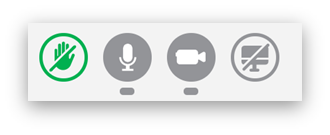
Vous verrez alors l'icône "main verte" (1) apparaître à côté du nom du participant :
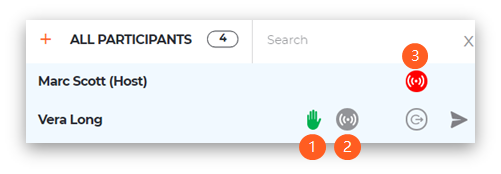
Pour lui donner la parole, cliquez sur l'icône grise (2). L'icône deviendra rouge (3) et le participant aura immédiatement le contrôle de sa caméra, de son microphone et de ses capacités de partage d'écran.
Lorsque le participant a fini de parler, il peut se déconnecter ou vous pouvez mettre fin à sa diffusion en cliquant sur l'icône rouge (3).