Kako se prijavite v Interprefy Connect Pro na vašem računalniku in navigirate po platformi kot gostitelj.
Pred začetkom
- Naprava - Uporabite namizje ali prenostni računalnik. Izogibajte se uporabi pametnih telefonov, iPadov ali tablic.
- Internetna povezava − priporočena pasovna širina je 4 mb/s ali višja. Priporočena je ethernetna povezava.
- Priporočeni brskalnik − najnovejša različica brskalnika Google Chrome ali Firefox
Način prijave
- Odprite internetni brskalnik, vnesite povezavo Interprefy, ki ste jo prejeli.
- Kliknite v okence »I am a Meeting Host« (Sem gostitelj srečanja) in vnesite vaše ime in geslo.
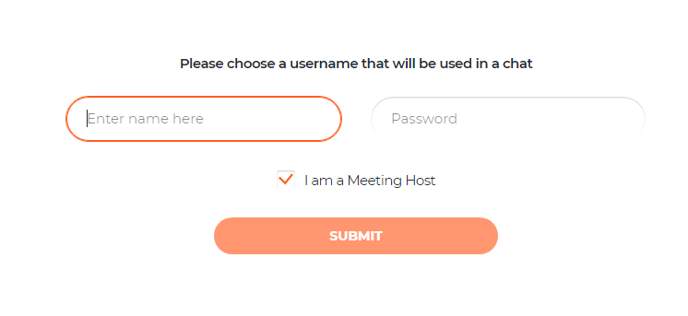
Če je aktiviran preizkus s predhodnim klicem
Če je storitev aktivirana za vaš sestanek, boste pozvani, da nastavite in preizkusite svoje nastavitve zvoka in slike na strani za preizkus s predhodnim klicem.
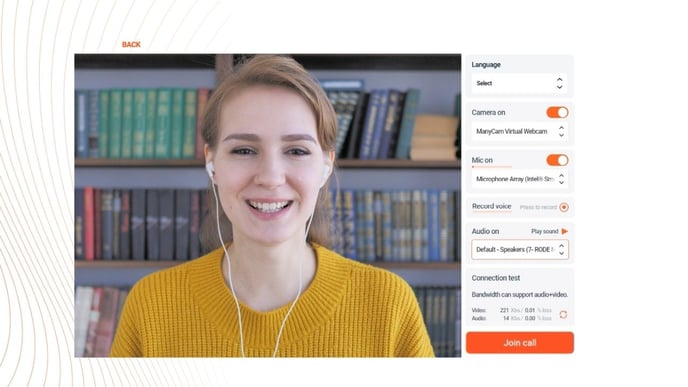
- Jezik − izberite svoj želeni jezik za tolmačenje. Če želite slišati jezik, ki se ne tolmači, izberite »none« (noben).
- Vklopljena kamera − izberite svojo spletno kamero, kamero vklopite/izklopite.
- Vklopljen mikrofon − izberite in preizkusite svoje slušalke z mikrofonom ali mikrofon. Mikrofon vklopite/izklopite.
- Posnemite glas - pritisnite, da posnamete kratek vzorec vašega glasu
- Vklopljen zvok − izberite vaše izhodno napravo za zvok. Kliknite »play sound« (predvajaj zvok), da preverite pravilni avdio izhod in poslušate vzorec vašega posnetega glasu, da slišite, kako boste zveneli na zasedanju.
- Preizkus povezave − preizkusite, ali vaša internetna pasovna širina lahko podpira pretakanje zvoka in slike.
- Samo nadzor sestanka - kliknite, da se pridružite klicu brez avdia ali videa.
- Kliknite »Join call« (pridruži se klicu), da se pridružite sestanku.
Opomba: privzeta nastavitev omogoča samo 4 gostitelje na sestanek, da se prijavijo in lahko je skupno 8 tokov v sejni dvorani
Klicne nastavitve
Če ne vidite pregleda platforme po testnem klicu, boste morali ponovno naložiti brskalnik. V pojavnem oknu bo vprašanje, da prilagodite nastavitve vašega klica za sestanek.
- Izberite svoj jezik za zvočno tolmačenje.
- Izberite svojo zvočno napravo.
- Izberite svojo video napravo.
- Izberite, kako se želite povezati:
- Samo nadzor sestanka: brez avdia in videa
- Samo avdio: brez videa
- Video: z videom in audiom
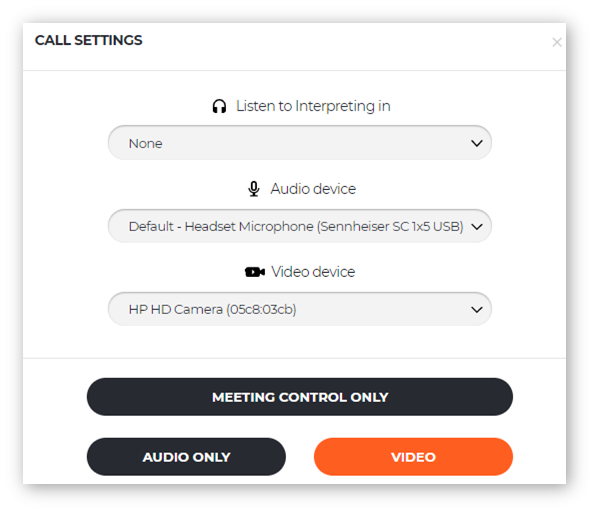
Vsi udeleženci so obveščeni, ko se gostitelj pridruži srečanju ali po prijavi, če je gostitelj že na srečanju. Če gostitelj še ni prijavljen, govorniki ne bodo imeli ikone ‘Zelena roka’, da zahtevajo sejno dvorano.
Pogled platforme
V privzetem pogledu
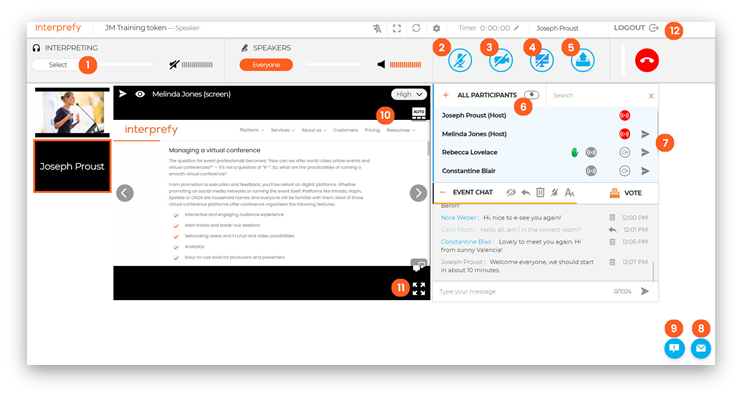
- Izberite želeni jezik − če želite slišati jezik, ki se ne tolmači, izberite »none« (noben).
- Mikrofon − vklopite/izlopite mikrofon
- Webkamera − vklopite/izklopite webkamero
- Delitev zaslona - delitev celotnega zaslona, okna aplikacije ali zavihka brskalnika
- Naložite in predvajajte vnaprej posnet video
- Seznam vseh udeležencev - prikazuje, kdo je na sestanku
- Status udeležencev in nadzor - Ikone prikazujejo pravice udeležencev za govorjenje in podeljujejo in odvzamejo dovoljenje udeležencu
- Zasebni klepet z udeleženci - zasebno komunicirajte z udeleženci
- Klepet s podporno pomočjo na daljavo – zastavite vprašanja, komentirajte in/ali rešite tehnične težave
- Glavna slika na zaslonu - ko je »Active Speaker« (Aktivni govornik) VKLOPLJEN, se bo udeleženec, ki govori v sejni dvorani, pojavil povečano na zaslonu. Ko je »Active Speaker« (Aktivni govornik) izklopljen, lahko gostitelj izbere, kateri video bo povečal, tako da klikne na video.
- Način celotni zaslon - vstopite/izstopite iz načina celotnega zaslona
- Odjava − izklopite se iz platforme
V celozaslonskem pogledu
V celozaslonskem pogledu, vse funkcije so vidne, razen »All Participants List« (Seznam vseh udeležencev)
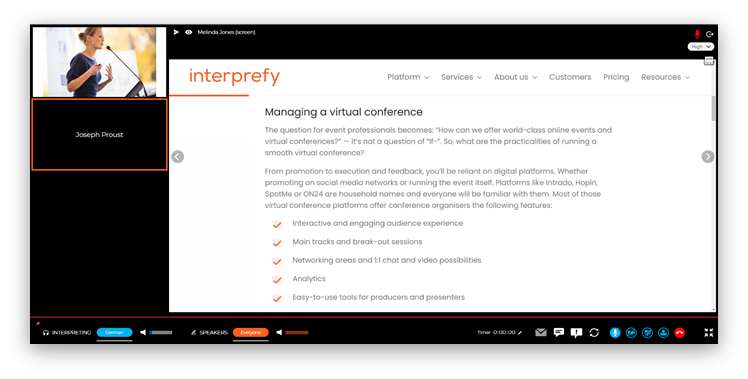
Status udeležencev in nadzor
Privzeto imajo vsi sodelujoči na dogodku izklopljen zvok, dokler gostitelj ne dovoli in omogoči pretakanja.
Poleg vsakega udeleženca lahko vidite različne ikone, ki nakazujejo njihov trenutni status. Uporabite te ikone, da podelite ali odvzamete dovoljenja kot za sejno dvorano, dostop do mikrofona ali odjavo udeležencev iz sestanka.
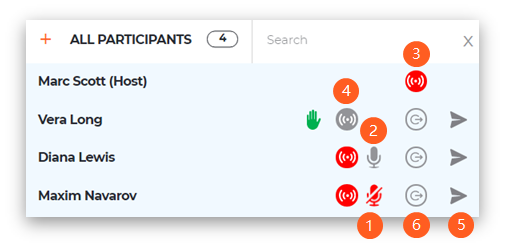
- Udeleženec je utišan. Kliknite, da ponovno vklopite zvok udeleženca.
- Udeleženec je Kliknite, da utišate udeleženca.
- Udeleženec je »v oddaji« / ima dostop do sejne dvorane. Kliknite, da odstranite udeleženca iz sejne dvorane.
- Udeleženec nima dostopa do sejne dvorane. Kliknite, da podelite dostop udeležencu.
- Pošlje sporočilo neposredno udeležencu.
- Izpiše udeleženca iz platforme.
Kako deliti dokument
- Izberite ikono za delitev Interprefy (1)
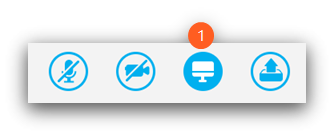
- Kliknite na aplikacijsko okno, da delite aplikacijsko uro in ne celotnega namizja.
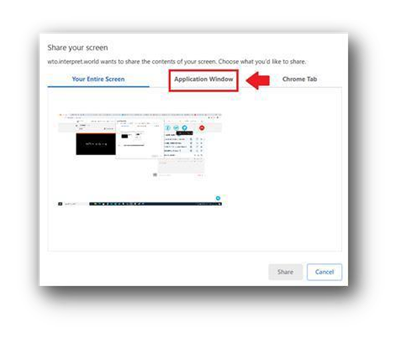
- Izberite dokument ali aplikacijsko okno iz opcij, ki so na voljo
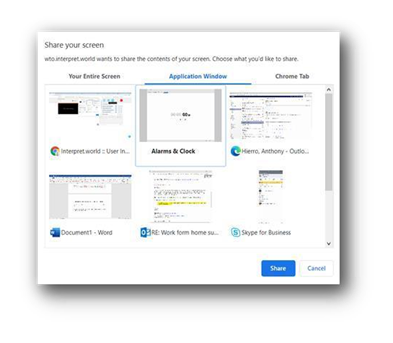
Kako predvajati vnaprej posnet video
- Izberite gumb za nalaganje videa Interprefy (1)
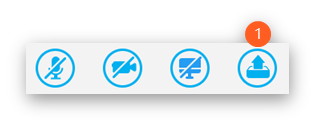
- Naložite video, tako da povlečete video datoteko iz računalnika v Interprefy okno ALI poiščite video datoteko na računalniku in jo naloložite.
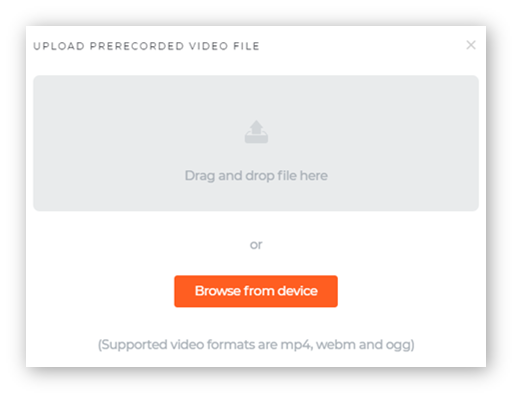
- Ko je enkrat video naložen, kliknite, da vstavite video v gumb za zaslon.
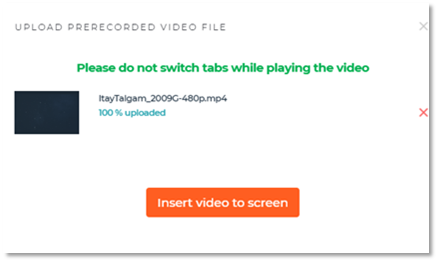
- Naložen video se bo takoj začel predvajati. Kliknite na znak pavza (1) v spodnjem delu video zaslona, če ga želite pavzo.
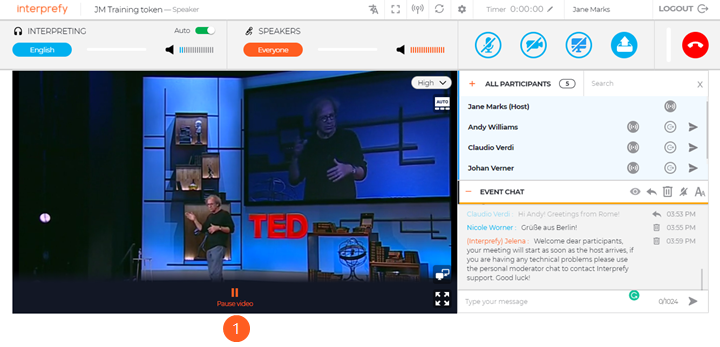
Če naletite na težave, prosim preverite:
- Da je brskalnik Chrome posodobljen
- Da je onemogočeno pospeševanje strojne opreme v nastavitvah Chrome.
Kako podeliti dostop do sejne dvorane udeležencem
Privzete ikone za avdio, video in delitev zaslona so sivo obarvane za udeležence in morajo klikniti na zeleno ročno ikono, ko želijo posredovati.
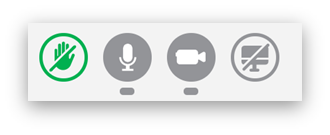
Potem boste videli zeleno ročno ikono (1) zraven imena udeleženca:
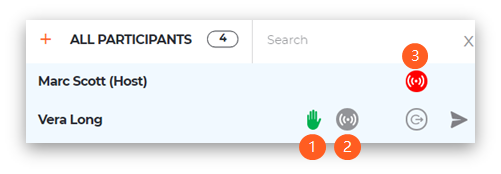
Da podelite pravice govorjenja udeležencu, kliknite na sivo ikono (2). Ikona se bo obarvala rdeče (3) in udeleženec bo takoj imel nadzor nad svojo kamero, mikrofonom in sposobnostmi delitve ekrana.
Ko je udeleženec nehal govoriti, se lahko odklopi ali lahko zaustavi predvajanje, tako da klikne na rdečo ikono (3).
