A step-by-step guide to using the Interprefy language widget on third-party event and meeting platforms as an attendee.
This article includes user guides for 2 versions of the Interprefy widget:
User guide for the Interprefy widget v.1.0
Before you begin:
Device: Please use a desktop or laptop. Avoid using a smartphone, tablets or iPads.
Recommended browsers: Latest versions of Google Chrome, Firefox or Edge.
- Join the meeting: paste the event link in your browser and log in
- Open the interpretation widget: click on the interpretation widget integrated
- Select language: Choose your preferred language and click connect.
- Mute the webcast: Mute the sound output from your webcast video
- Listen to real-time interpretation in the language of your choice.
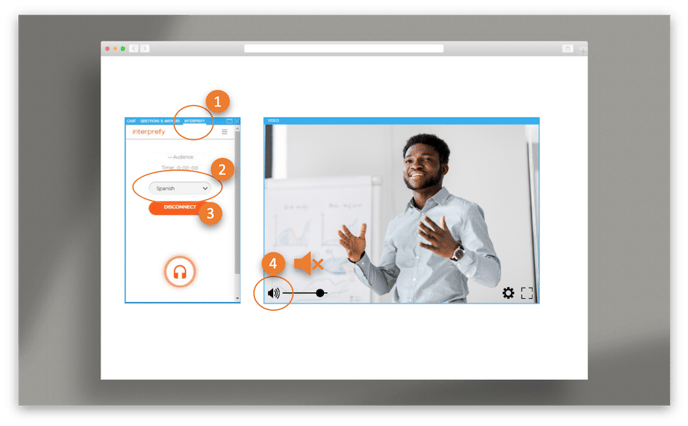
User guide for the Interprefy widget v.2.0
Interprefy's widget v.2.0 allows users to listen to audio interpretation as well as to follow the event using captions or sign language if they have been enabled by the organiser.
In this user guide you will learn:
- How to access the Interprefy widget on third-party platforms
- How to use the widget in your meetings to:
1. How to access the Interprefy widget on third-party platforms:
- Join the event - Paste the event link in your browser and log in.
- Open the Interprefy widget - Click on the embedded Interprefy widget indicated with the word "Interprefy" or the Interprefy icon:
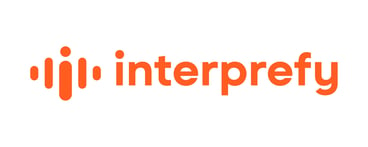
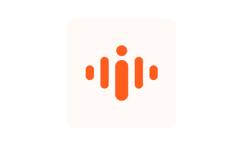
2. How to use the widget in your meetings:
The Interprefy widget will display vertically or horizontally, depending on the layout of your meeting platform:
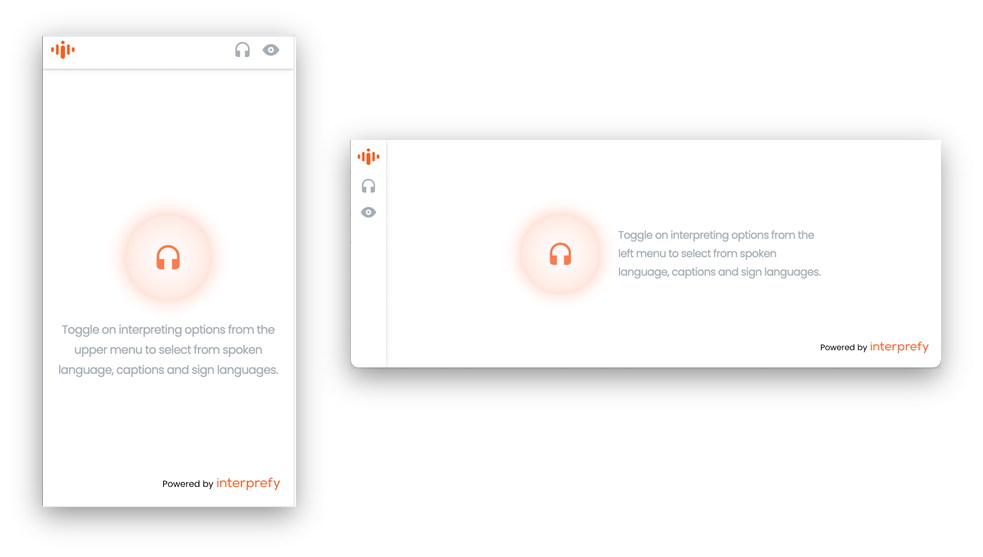
Depending on the set-up of your meeting you'll be able to listen to interpretation or also access captions or sign language.
- How to listen to audio language interpretation:
- Click on the headset icon to select interpreting language (1)
- Select your preferred audio language interpretation (2) - Select your preferred audio language from the list of available options. The default setting "None" allows you to hear the floor audio.
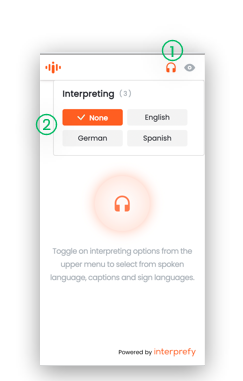
-
Listen to interpretation - The selection window closes automatically once you select the language and the selected language shows in the middle of the widget.
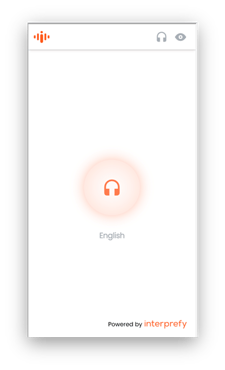
-
How to access captions:
When the meeting organiser allows them, you will also be able to follow your meeting or event with captions. Here's how:
- Click on the "Eye" icon to select the captions language (1)
- Select the language of the captions (2) - Select your preferred language for captions from the list of available options. The default setting "none" indicates captions will not be displayed.
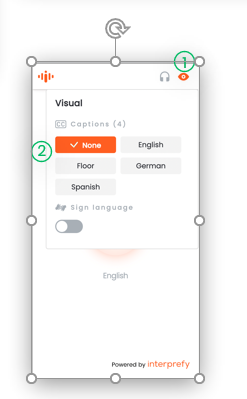
- Read the captions to follow your meeting - The window will close automatically after you select the language and the captions will be displayed.
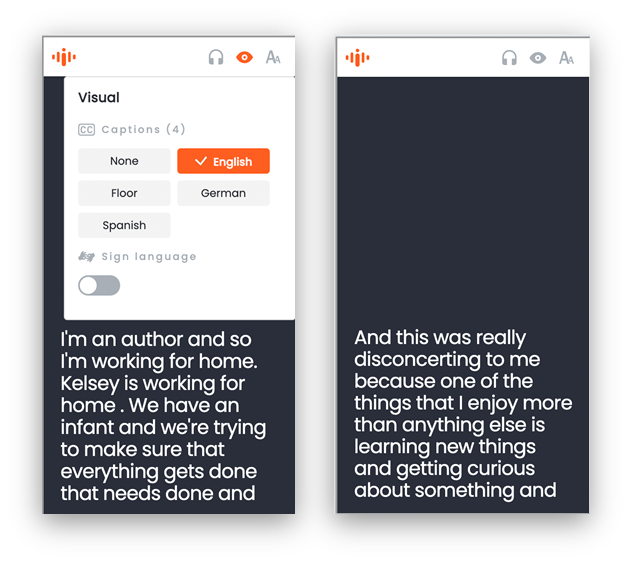
- Adjust captions' size - If needed, you can choose a different caption size from the 3 available options by clicking on the "Aa" icon.
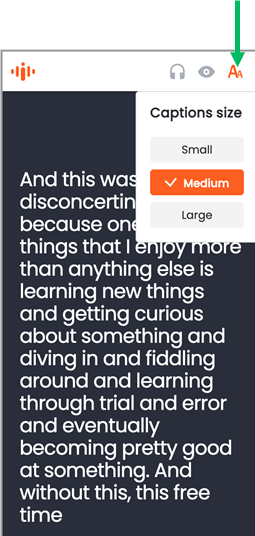
-
How to access sign language interpretation
- Click on the "Eye" icon to activate sign language - The selection window will close automatically once you activate it and you will see the sign language video in the widget.
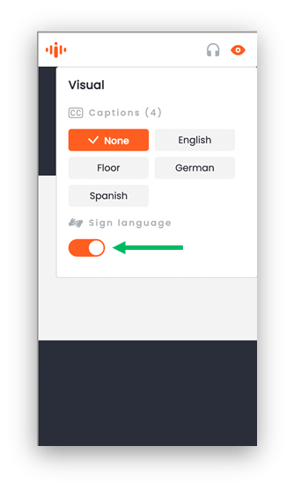
- Choose the desired sign language - if there is more than one sign language for your meeting or event, you can choose your preferred one by clicking the left and right arrows.
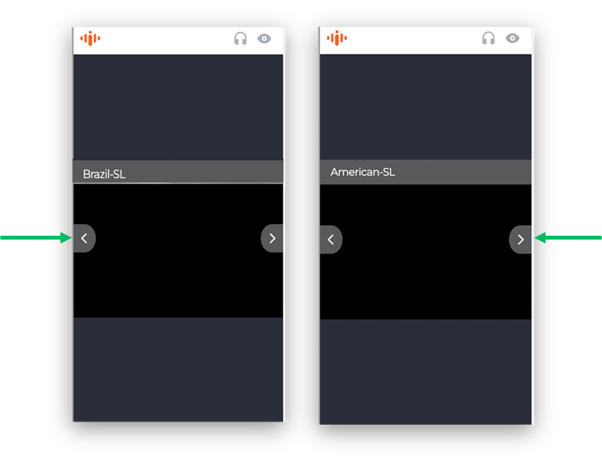
Please note, that when sign language is enabled, captions will close automatically. You can either use captions or sign language at a time.
