サードパーティ製のイベントやミーティングプラットフォームで、参加者としてInterprefyの言語ウィジェットを使用するためのステップバイステップのガイドです。
古いバージョン
始める前に
- デバイス - デスクトップまたはラップトップを使用してください。スマートフォン、iPad、タブレットの使用は避けてください。
- 推奨ブラウザ - Google Chrome、Firefox、またはEdgeの最新版。
- イベントに参加する-イベントのリンクをブラウザにコピー&ペーストしてログインします。
- Interprefyウィジェットを開く-埋め込まれたInterprefyウィジェット (1)をクリックします。
- 言語の選択-お好みの言語を選択し (2) CONNECTをクリックします (3)。
- イベントの音声をミュートする -ビデオプレーヤーの音声出力をミュートします (4)。
- リアルタイムで通訳付きの音声コンテンツを聴くことができます。
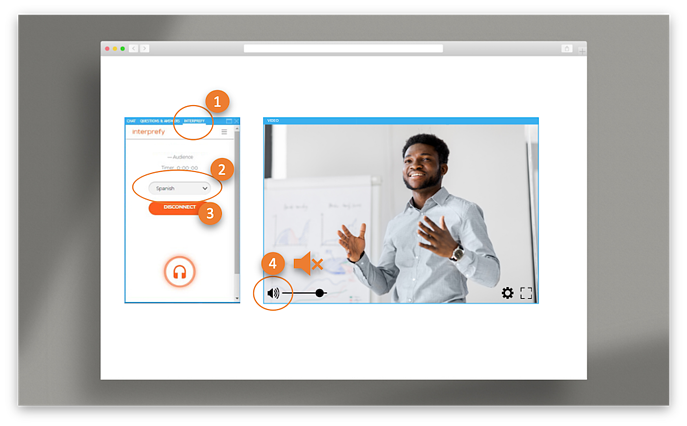
ユーザーガイド2.0
Interprefyウィジェットを使用すると、ユーザーは音声通訳を聞いたり、主催者によって有効にされている場合は字幕や手話通訳でイベントの内容を視聴したりできます。
この記事では、次のトピックについて学習します。
1. サードパーティプラットフォームでInterprefyウィジェットにアクセスする方法
2. 会議でウィジェットを使用して行う機能:
1.サードパーティプラットフォームでInterprefyウィジェットにアクセスする方法
- イベントに参加する - イベントリンクをブラウザのアドレス欄にコピーしてログインします。
- Interprefyウィジェットを開きます- 「Interprefy」またはInterprefyアイコンで示されるInterprefyウィジェットをクリックします。

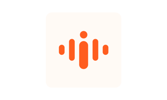
2.会議でウィジェットを使用する方法:
Interprefyウィジェットは、会議プラットフォームのレイアウトに応じて、縦向きまたは横向きに表示されます。
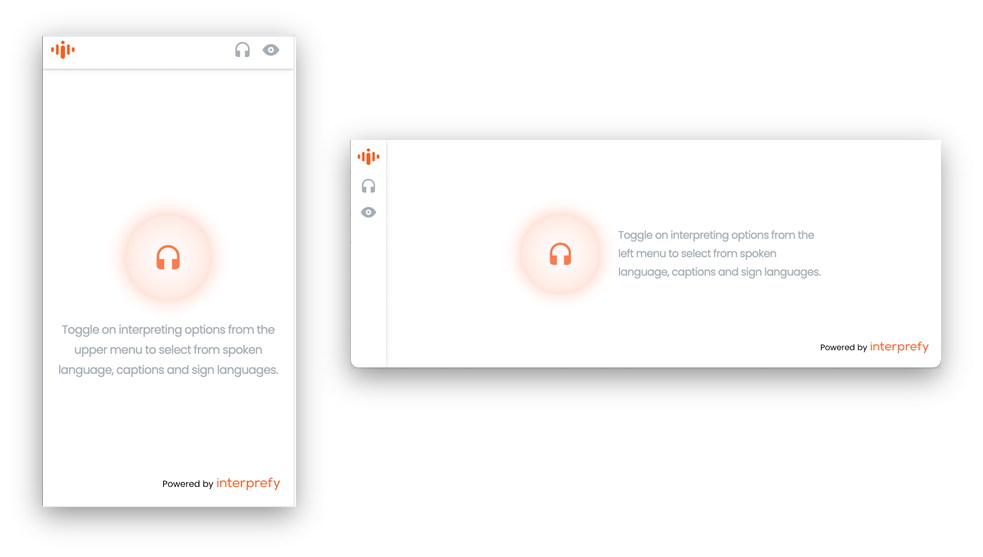
会議の設定に応じて、音声通訳を聞いたり、字幕や手話通訳を表示したりすることができます。
- 音声通訳を聞く方法:
1. ヘッドセットのアイコンをクリックし、通訳の言語(1)を選択します
2. ご希望の音声通訳(2)を選択してください - 利用可能なオプション一覧からご希望の言語を選択してください。デ
フォルト設定である「なし」では、元の音声のみを聞くことができます。
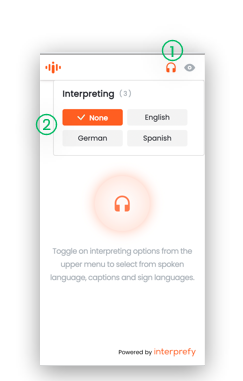
3. 音声通訳を聞く - 言語を選択すると、選択ウィンドウが自動的に閉じ、選択された言語がウィジェットの中央に表示されます。
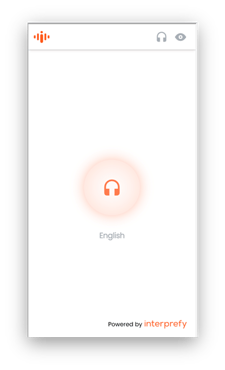
- 字幕の表示方法:
会議の主催者が許可している場合、会議やイベントの内容を字幕で視聴することも可能です。以下のように操作してください。
- 「目」のアイコンをクリックし、字幕の言語(1)を選択します
- 字幕の言語(2)を選択してください - 使用可能なオプションの一覧から、字幕に使用する言語を選択します。デフォルト設定の「なし」では、字幕は表示されません。
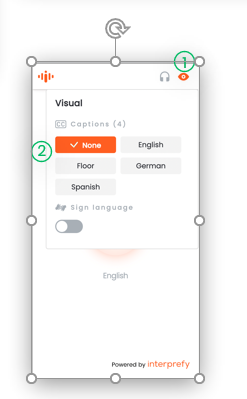
- 字幕で会議を視聴してください - 言語を選択するとウィンドウが自動的に閉じ、字幕が表示されます。
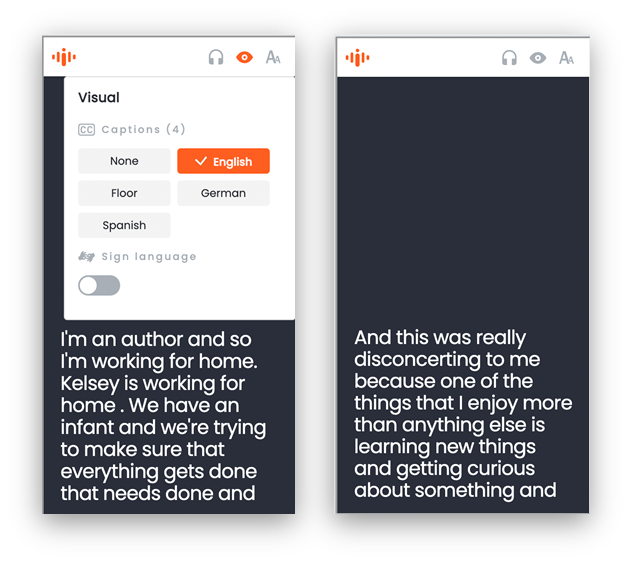
- 字幕の文字サイズを調整する - 必要に応じて、「Aa」アイコンをクリックして、使用可能な3つの文字サイズから希望のものを選択できます
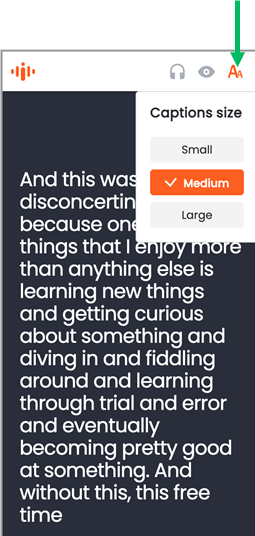
- 手話通訳の表示方法
- 手話通訳表示を有効にするには、「目」のアイコンをクリックします- 機能を有効にすると選択ウィンドウは自動的に閉じ、ウィジェットに手話通訳動画が表示されます。
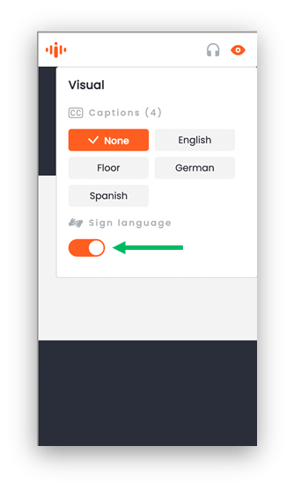
- ご希望の手話通訳を選択してください -会議やイベントに複数の手話通訳がある場合は、左右の矢印をクリックして、ご希望の手話通訳を選択できます。
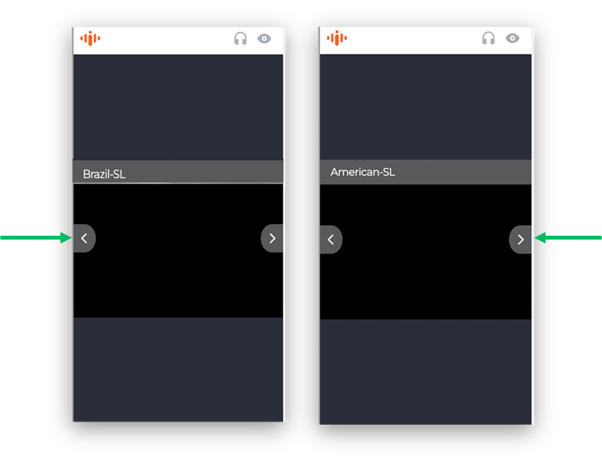
手話通訳が有効になっている場合、字幕は自動的に閉じますのでご注意ください。字幕と手話通訳表示は同時には使用できません。
