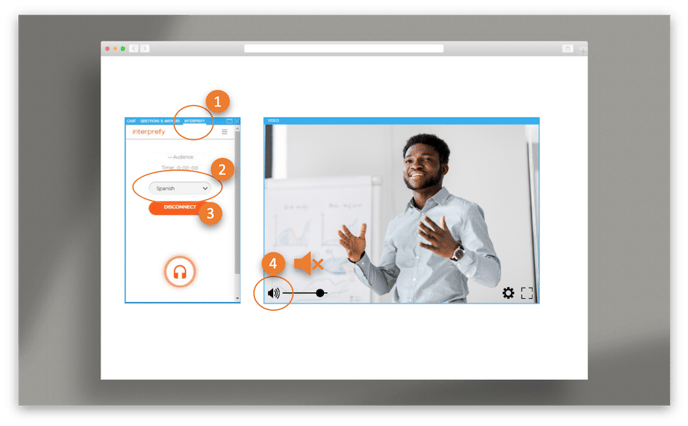Hướng dẫn từng bước để sử dụng tiện ích ngôn ngữ Interprefy trên các nền tảng sự kiện và họp bên thứ ba với tư cách là người tham dự.
Tiện ích Interprefy cho phép người dùng nghe thông dịch âm thanh cũng như theo dõi sự kiện bằng phụ đề hoặc ngôn ngữ ký hiệu nếu người tổ chức bật các tính năng này.
Trong bài viết này, bạn sẽ tìm hiểu:
- Cách truy cập tiện ích Interprefy trên nền tảng bên thứ ba
- Cách sử dụng tiện ích trong các cuộc họp của bạn để:
1. Cách truy cập tiện ích Interprefy trên nền tảng bên thứ ba:
- Tham gia sự kiện - Dán liên kết sự kiện vào trình duyệt của bạn và đăng nhập.
- Mở tiện ích Interprefy - Nhấp vào tiện ích Interprefy được nhúng biểu thị bằng từ "Interprefy" hoặc biểu tượng Interprefy:
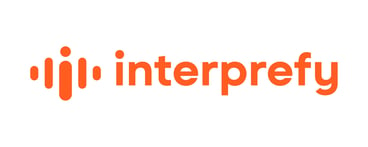
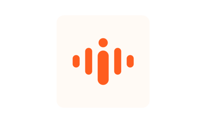
2. Cách sử dụng tiện ích trong các cuộc họp của bạn:
Tiện ích Interprefy sẽ hiển thị theo chiều dọc hoặc chiều ngang, tùy thuộc vào bố cục của nền tảng cuộc họp của bạn:
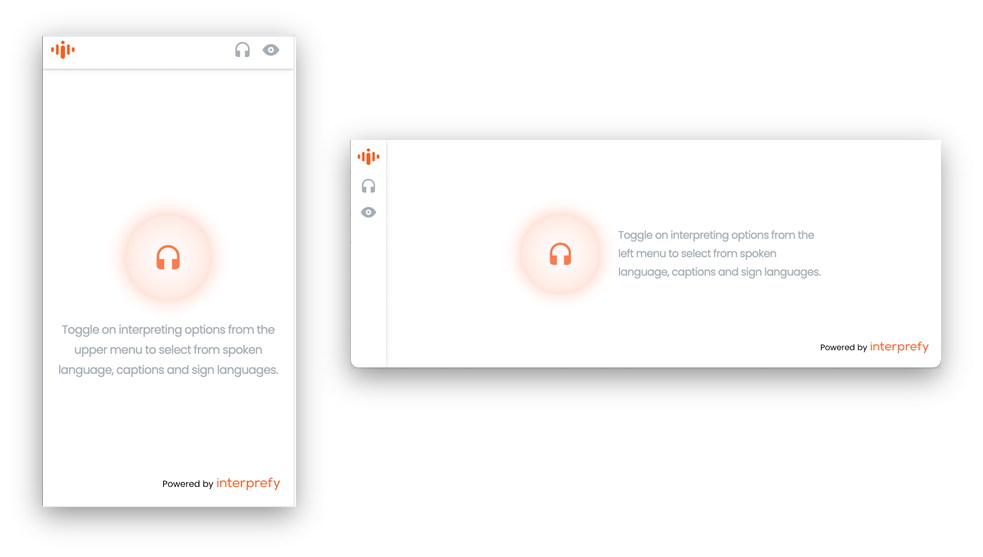
Tùy thuộc vào việc thiết lập cuộc họp của bạn, bạn sẽ có thể nghe thông dịch hoặc cũng có thể truy cập phụ đề hoặc ngôn ngữ ký hiệu.
- Cách nghe thông dịch ngôn ngữ âm thanh:
- Nhấp vào biểu tượng tai nghe để chọn ngôn ngữ thông dịch (1)
- Chọn thông dịch ngôn ngữ âm thanh ưa thích của bạn (2) - Chọn ngôn ngữ âm thanh ưa thích của bạn từ danh sách các tùy chọn có sẵn. Cài đặt mặc định "Không" cho phép bạn nghe âm thanh gốc.
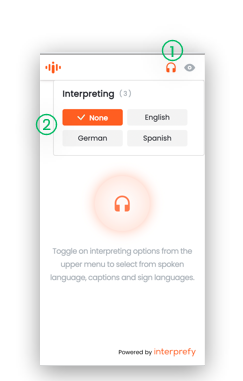
- Nghe thông dịch - Cửa sổ lựa chọn sẽ tự động đóng khi bạn chọn ngôn ngữ và ngôn ngữ đã chọn sẽ hiển thị ở giữa tiện ích.
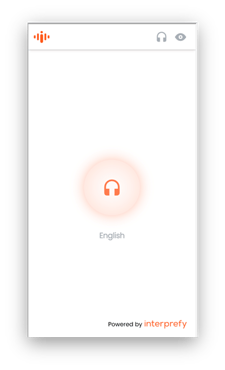
- Cách truy cập phụ đề:
Khi người tổ chức cuộc họp cho phép truy cập phụ đề, bạn cũng có thể theo dõi cuộc họp hoặc sự kiện của mình bằng phụ đề. Đây là cách thực hiện:
- Nhấp vào biểu tượng "Con mắt" để chọn ngôn ngữ phụ đề (1)
- Chọn ngôn ngữ phụ đề (2) - Chọn ngôn ngữ ưa thích của bạn cho phụ đề từ danh sách các tùy chọn có sẵn. Cài đặt mặc định "không" tức là phụ đề sẽ không được hiển thị.
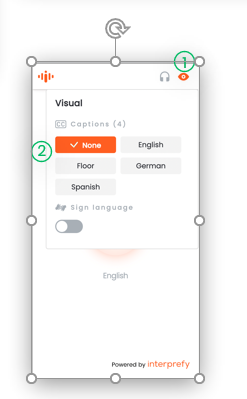
- Đọc phụ đề để theo dõi cuộc họp của bạn - Cửa sổ sẽ tự động đóng sau khi bạn chọn ngôn ngữ và phụ đề sẽ được hiển thị.
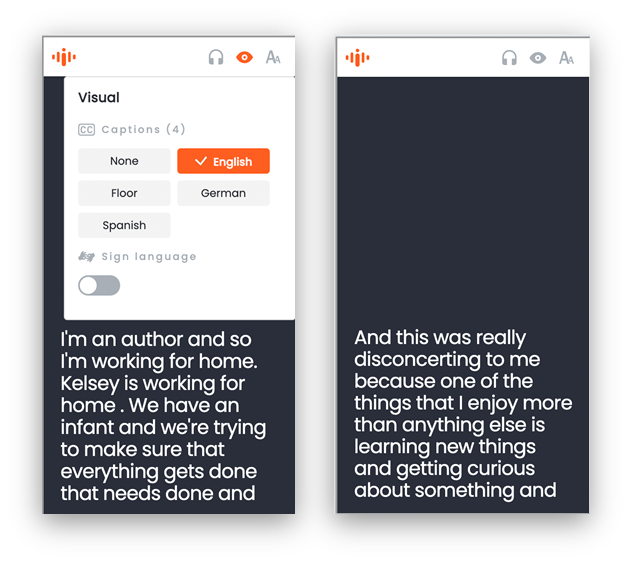
- Điều chỉnh kích thước của phụ đề - Nếu cần, bạn có thể chọn kích thước phụ đề khác từ 3 tùy chọn có sẵn bằng cách nhấp vào biểu tượng "Aa".
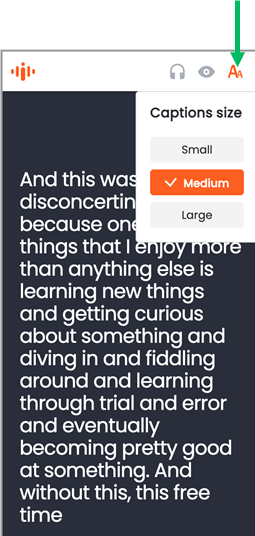
- Cách truy cập thông dịch ngôn ngữ ký hiệu
- Nhấp vào biểu tượng "Con mắt" để kích hoạt ngôn ngữ ký hiệu - Cửa sổ lựa chọn sẽ tự động đóng sau khi bạn kích hoạt ngôn ngữ ký hiệu và bạn sẽ thấy video ngôn ngữ ký hiệu trong tiện ích.
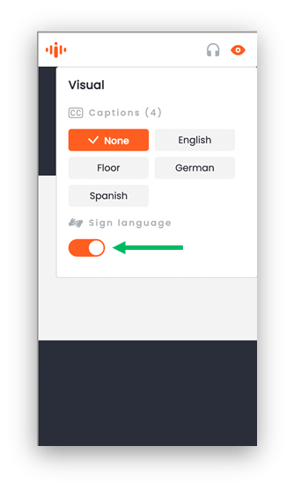
- Chọn ngôn ngữ ký hiệu mong muốn - nếu có nhiều ngôn ngữ ký hiệu cho cuộc họp hoặc sự kiện của bạn, bạn có thể chọn ngôn ngữ ký hiệu ưa thích của mình bằng cách nhấp vào mũi tên trái và phải.
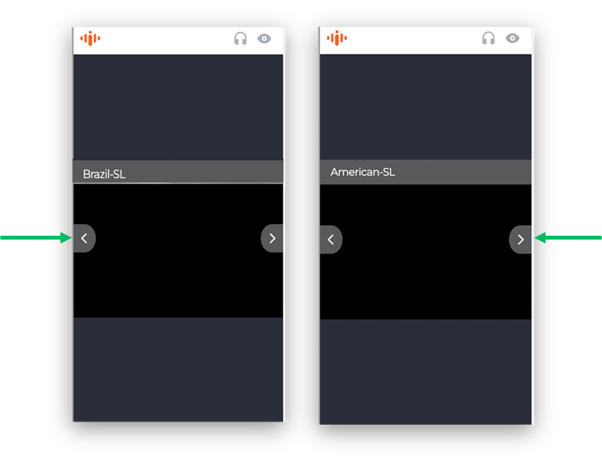
Please note, that when sign language is enabled, captions will close automatically. You can either use captions or sign language at a time.
Phiên bản cũ Hướng dẫn sử dụng tiện ích Interprefy trên nền tảng bên thứ ba
Trước khi bắt đầu:
- Thiết bị - Sử dụng máy tính để bàn hoặc máy tính xách tay. Tránh sử dụng điện thoại thông minh, iPads hay máy tính bảng.
- Trình duyệt được khuyến nghị - Phiên bản mới nhất của Google Chrome, Firefox hoặc Edge.
- Tham gia sự kiện - Dán liên kết sự kiện vào trình duyệt, sau đó đăng nhập.
- Mở tiện ích Interprefy - Nhấp vào tiện ích Interprefy được nhúng (1).
- Chọn ngôn ngữ - Chọn ngôn ngữ bạn mong muốn (2) rồi nhấp vào kết nối (3).
- Tắt tiếng webcast - Tắt đầu ra âm thanh trên trình phát video (4).
- Nghe nội dung âm thanh có phiên dịch theo thời gian thực.