Eine Schritt-für-Schritt-Anleitung zur Verwendung des Interprefy-Sprach-Widgets auf Veranstaltungs- und Besprechungsplattformen von Drittanbietern als Teilnehmer.
Bevor Sie beginnen:
- Gerät - Verwenden Sie einen Desktop oder Laptop. Vermeiden Sie die Verwendung von Smartphones, iPads oder Tablets.
- Empfohlener Browser - Neueste Version von Google Chrome, Firefox oder Edge.
1. Event Beitreten - Fügen Sie den Ereignislink in Ihren Browser ein und melden Sie sich an.
2. Öffnen Sie Interprefy Widget - Klicken Sie auf das eingebettete Interprefy Widget.
3. Sprache auswählen - Wählen Sie Ihre bevorzugte Sprache und klicken Sie auf Verbinden.
4. Stummschalten Webcast - Stummschalten Sie den Audioausgang auf dem Videoplayer.
5. Hören Sie den Audioinhalt mit Interpretation in Echtzeit an.
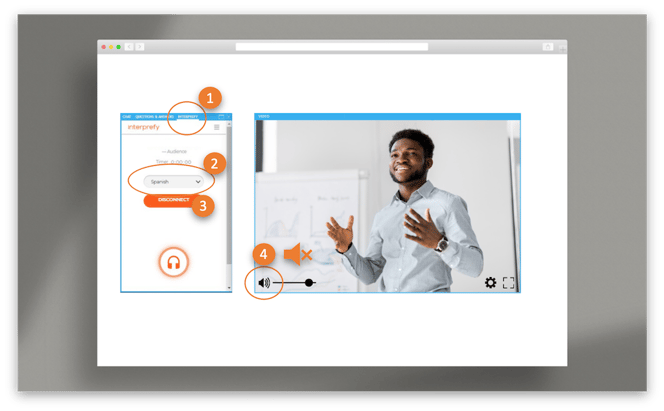
Benutzerhandbuch für das Interprefy-Widget v.2.0
Das Interprefy-Widget v.2.0 ermöglicht es den Nutzern, die Audioverdolmetschung zu hören und die Veranstaltung mit Hilfe von Untertiteln oder Gebärdensprache zu verfolgen, sofern diese vom Veranstalter aktiviert wurden.
Dieses Benutzerhandbuch enthält folgende Informationen:
1. Wie man auf das Interprefy-Widget auf Plattformen von Drittanbietern zugreift
2. Wie man das Widget in Sitzungen einsetzt, um:
- das Audio der Verdolmetschung anzuhören
- auf Untertitel zuzugreifen
- auf Gebärdensprachverdolmetschung zuzugreifen
1. So greift man auf das Interprefy-Widget auf Plattformen von Drittanbietern zu:
- Nehmen Sie an der Veranstaltung teil - Fügen Sie den Link zur Veranstaltung in Ihren Browser ein und melden Sie sich an.
- Öffnen Sie das Interprefy-Widget - Klicken Sie auf das eingebettete Interprefy-Widget, das mit dem Wort "Interprefy" oder dem Interprefy-Symbol gekennzeichnet ist:
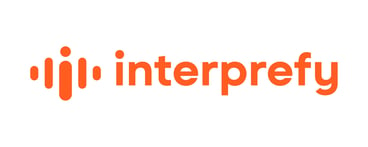
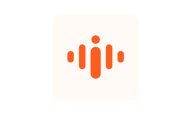
2. So verwenden Sie das Widget in Ihren Sitzungen:
Das Interprefy-Widget wird vertikal oder horizontal angezeigt, je nach dem Layout Ihrer Meeting-Plattform:
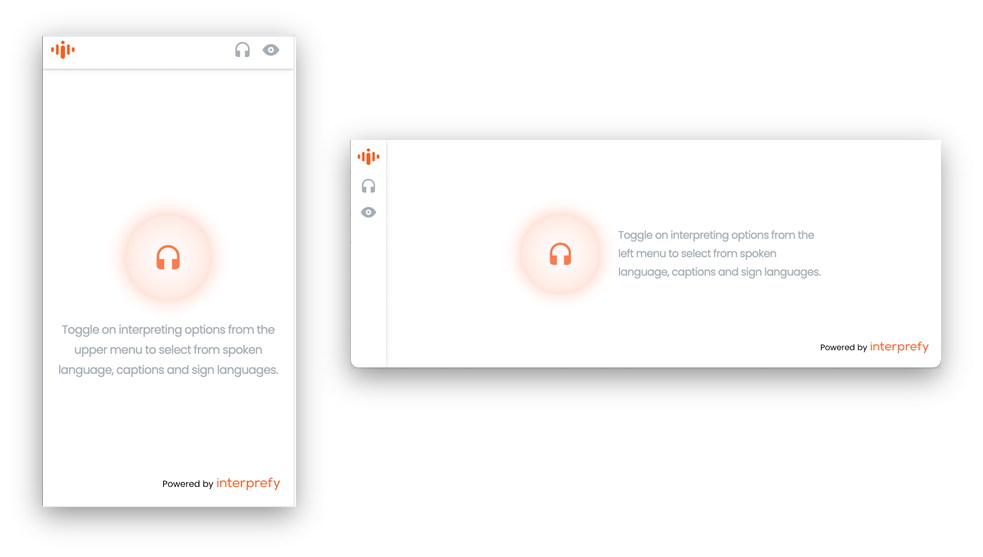
Je nachdem, wie Ihre Sitzung aufgebaut ist, können Sie die Verdolmetschung anhören oder auch Untertitel oder Gebärdensprache abrufen.
- So hören Sie sich die Verdolmetschung als Audio an:
1. Klicken Sie auf das Kopfhörersymbol, um die Sprache der Verdolmetschung auszuwählen (1)
2. Wählen Sie Ihre bevorzugte Sprache aus (2) - Wählen Sie Ihre bevorzugte Sprache aus der Liste der verfügbaren Audio-Optionen aus. Mit der Standardeinstellung "None" (keine) können Sie den Originalton hören
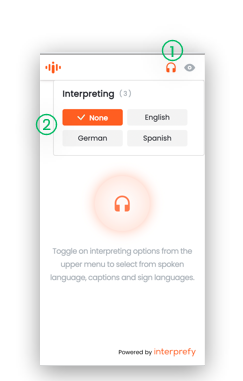
3. Verdolmetschung anhören - Das Auswahlfenster schließt sich automatisch, sobald Sie die Sprache ausgewählt haben, und die ausgewählte Sprache wird in der Mitte des Widgets angezeigt.
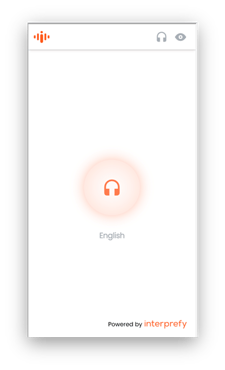
- So greift man auf Untertitel zu:
Wenn der Organisator der Veranstaltung es aktiviert hat, können Sie Ihre Sitzung oder Veranstaltung auch mit Untertiteln verfolgen. Und so geht es:
1. Klicken Sie auf das Symbol "Auge", um die Sprache der Untertitel auszuwählen (1)
2. Wählen Sie Ihre bevorzugte Sprache für die Untertitel (2) - Wählen Sie Ihre bevorzugte Sprache für Untertitel aus der Liste der verfügbaren Optionen aus. Die Standardeinstellung "None" (keine) bedeutet, dass keine Untertitel angezeigt werden.
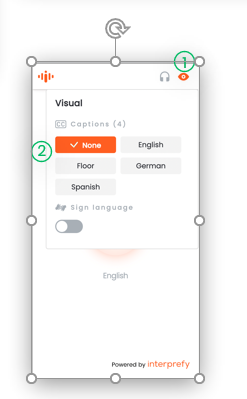
3. Lesen Sie die Untertitel, um Ihrem Meeting zu folgen - Das Fenster wird automatisch geschlossen, nachdem Sie die Sprache ausgewählt haben, und die Untertitel werden angezeigt.
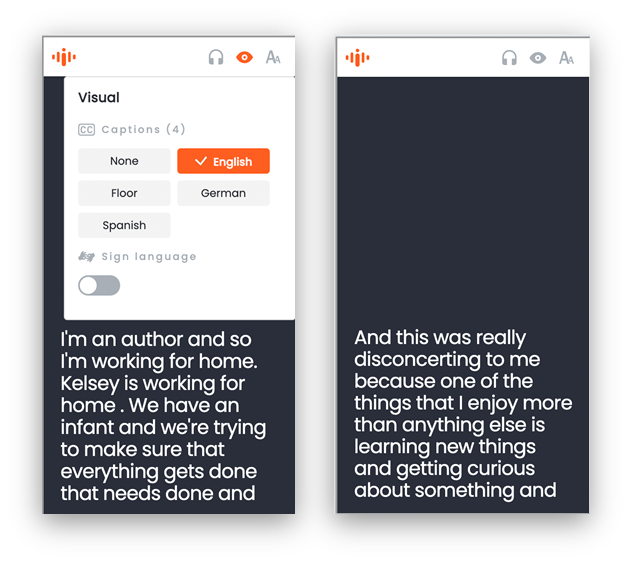
4. Anpassen der Schriftgröße - Bei Bedarf können Sie eine andere Schriftgröße aus den 3 verfügbaren Optionen auswählen, indem Sie auf das Symbol "Aa" klicken.
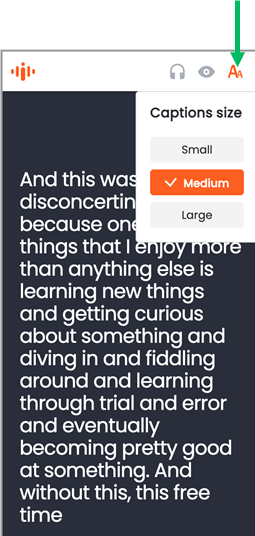
- So greifen Sie auf die Verdolmetschung in Gebärdensprache zu
1. Klicken Sie auf das Symbol "Auge", um die Gebärdensprache zu aktivieren - Das Auswahlfenster schließt sich automatisch, sobald Sie es aktivieren, und Sie sehen das
Gebärdensprachvideo im Widget.
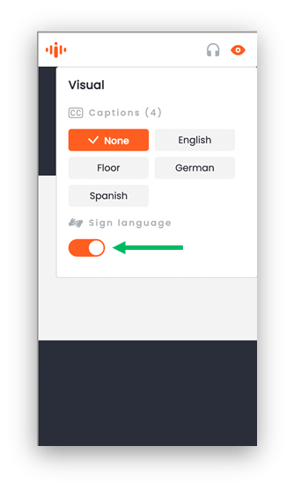
2. Wählen Sie die gewünschte Gebärdensprache - Wenn es mehr als eine Gebärdensprache für Ihre Sitzung oder Veranstaltung gibt, können Sie Ihre bevorzugte Sprache auswählen, indem Sie auf den linken und rechten Pfeil klicken.
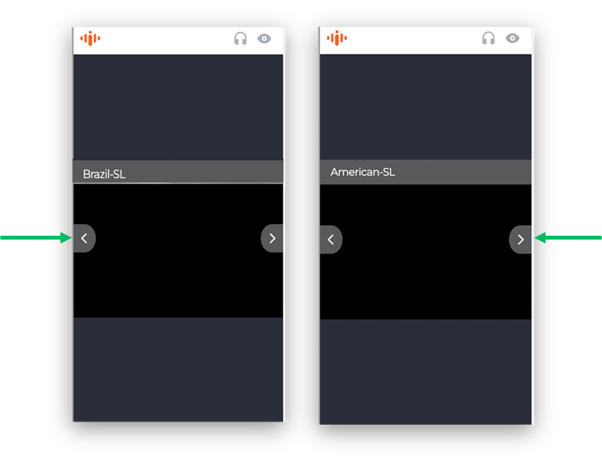
Bitte beachten Sie, dass die Untertitel automatisch geschlossen werden, wenn die Gebärdensprache aktiviert ist. Sie können jeweils entweder Untertitel oder Gebärdensprache verwenden.
