Tips and tricks for interpreters to solve most common issues on Interprefy's platform
In this article you will find information about the RRR Protocol, common problems with your microphone and common issues with the interface which you can familiarise yourself with.
As a rule of thumb in case of issues during an ongoing assignment, handover to your partner and, as a passive interpreter, contact remote support on the Interpreter partner chat or the Remote support chat:
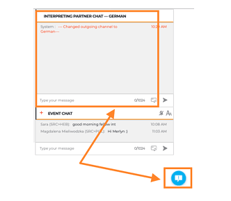
Remote support will be able to troubleshoot you with most common issues, or inform you if the problem is a global one or only on your end.
The RRR Protocol
There are three actions that you can take to solve most of the issues on the platform known as the three Rs or RRR Protocol:
- Restart All Lines
- Reload your Browser
- Reopen the Browser
Restart All Lines (RAL)
Click on the two semicircular arrows 🔄 on the top bar of Interprefy's soft console:
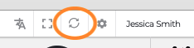
This will refresh your connection and return you to the soft console in 3-5 seconds, without the need to write the token or your name again.
Reload the Browser
If RAL did not solve the problem, next step is to reload your browser. You will find a semicircular clockwise arrow ⟳ on the address bar of your Google Chrome or Microsoft Edge browser:
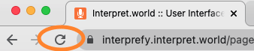
This will refresh your browser without the need to write the token or your name again, but it will prompt you to select your incoming and outgoing languages. This step usually takes 5 to 10 seconds.
Reopen the Browser
If Reload the Browser did not solve the problem, the next step is to clean the browsing data and reopen the browser.
A quick way to clean the browsing data on Google Chrome and Microsoft Edge is pressing CTRL H on your Windows computer or COMMAND Y on your Mac computer. This will open your browser's history and you will find an option to clean or clear the browsing data on the screen, such as on this example on Google Chrome:
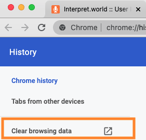
After clearing the data, close your browser and reopen it. Make sure your browser is closed, not only minimised, to ensure the changes have applied. A quick way to do so is pressing ALT f4 on your Windows computer or COMMAND Q on your Mac computer.
This step will require you to write the token and your name again, as well as select your incoming and outgoing languages. This step usually takes longer, from 30 seconds to a couple of minutes depending on your computer's performance and your familiarity with this procedure.
A quicker alternative to this method is closing your current browser and opening Interprefy's soft console on a different browser. This will require you to write the token your name again, and select your incoming and outgoing languages, but you will skip the longest step in the process which is clearing the browser history.
If the RRR Protocol did not solve the issue, you can try to restart your computer, your router or both, before resorting to the Emergency Protocol.
Problems with your microphone
A classic troubleshooting tip is unplugging your microphone or headset and plugging it back again, even trying a different USB port on your computer if your device is USB connected.
Always make sure you close other applications that may have access to your microphone, such as Zoom, Skype, WhatsApp or Whereby. If you must access these we recommend that you use a different device such as your smartphone or tablet.
Sometimes your microphone might need to be allowed on the browser again, such as after a browser update or a new microphone or headset. To allow microphone access click on the lock icon 🔒 which you will find on your browser's address bar and make sure microphone is set to "Allow":
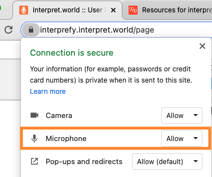
It may also happen that Interprefy's soft console selects a different microphone than the one you want to use, for example if you have several devices installed.
To ensure that the right microphone is selected, the first step is to mute your microphone, otherwise the platform will not allow you to make changes. Then, click on the gear icon ⚙️ on the top bar of Interprefy's soft console:

You will then be able to select your correct microphone in the drop-down menu under Audio device:
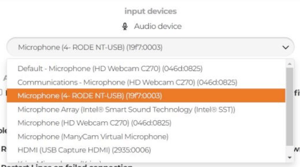
Additionally, check out this article on how to adjust the devices on your Windows or Mac computer, especially when you are using a new microphone or headset and check out this article on sound and microphone tips for speakers.
Interface and platform issues
Sometimes the buttons and controls on the interface may look different on your computer than on the pictures described here or during your training. This may happen if your browser window is not maximised.
To maximise your browser window, on the top part of your browser window click on the square icon if you are using a Windows computer, or the round green button if you are using a Mac computer:
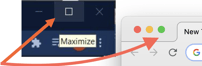
You can also stretch your browser window by dragging the sides out to best fit it to your screen.
If the interface looks very small or too large, you can fix it by zooming in and out on the browser. You can do this by selecting the three dots on the upper part of Google Chrome or Microsoft Edge and click on - and + symbols to make the content smaller or larger:
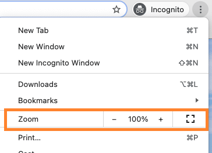
If you notice exceptionally slow performance, close other applications and programs that use a lot of bandwidth, such as file-sharing applications (torrent, FileZilla...) and video apps (YouTube, Netflix, etc.). It is also a good idea to close applications that send you notifications, such as Microsoft Outlook or Calendar, to prevent pop-ups on your screen while you are interpreting.
EXTRA TIP: to boost performance of your computer, shut it down regularly and let its battery drain out every once in a while. Run cleaning applications to give your computer a boost in performance by cleaning unnecessary files. Speaking of cleaning, it is also a good idea to clean your microphone and headphones or headset regularly using wet wipes and a soft brush as accumulated dust particles might affect sound quality.
