A platform description to help you interpret on Inteprefy's RSI soft console.
Platform overview
In default view
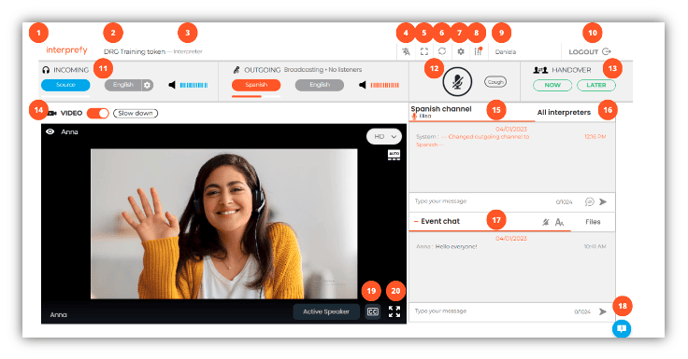
- Logo - Our company logo by default, it can be changed to the logo of the client or logo of the event.
- Event name - The name of the current event, changes from event to event.
- Role - The interface in use, in this case, the interpreters' interface.
- Language Select - opens the language settings dialog to select/change the incoming and outgoing language channels.
- Full-screen - Enter/exit full-screen mode. It hides all other tabs and shows only a larger version of the interpreting platform.
- Restart All Lines - To refresh your connection, when experiencing audio/video issues (will disconnect and reconnect within approx. 3-4 seconds).
- Settings - To adjust settings such as selecting the input audio device, activate keyboard shortcuts or other settings:
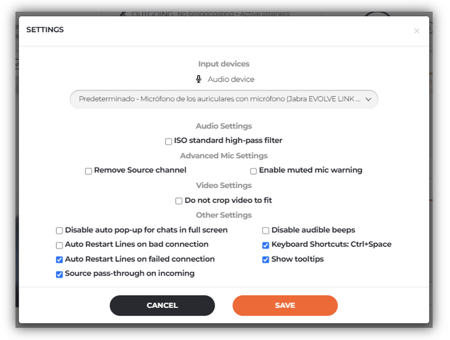
8. Tone Controls - To enable the Interprefy Clarifier and adjust the bass and treble sounds to make the input audio of the Floor clearer.
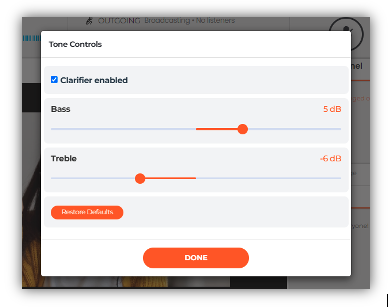 9. Username - Your name, entered during login and how your boothmate sees you on the platform.
9. Username - Your name, entered during login and how your boothmate sees you on the platform.10. Log out - It disconnects you from the platform. This will bring up a confirmation dialogue box:
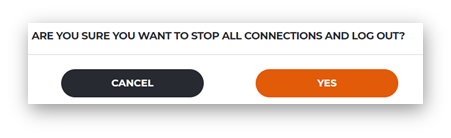
Click 'YES' to leave the platform. Closing Chrome will not log you out of the platform.
11. Channels - Control the flow of audio being sent and received.
12. Stream controls:
- Mic - Turn on/off the microphone.
- Cough - momentarily pauses the mic
13. Handover - To request your interpreting partner to take interpreting over.
14. Video - shows the video/screen share being transmitted by the floor.
15. Channel chat - For messages between interpreting partners on the same language channel. Only visible to the interpreters in the same outgoing language and the remote support team.
16. All interpreters chat - Allows the whole interpreting team to share important information, tips and guidance which could be useful for any interpreter in any language. Using this chat while interpreting does not affect selected outgoing channels.
17. Event chat - For messages from the technical support team, like announcements and requests and replies to floor requests.
18. Remote support help chat - For emergencies, communicate directly and privately with a member of the remote support team. Only available if the event has remote support.
19. Captions - For selecting desired captions, if available during your event.
20. Video stream full-screen - Enter/exit video full-screen mode. Controls are minimized when entering the video full-screen option, as shown below.
In full-screen video view
When you enlarge the video stream, all platform commands are minimized as follows:
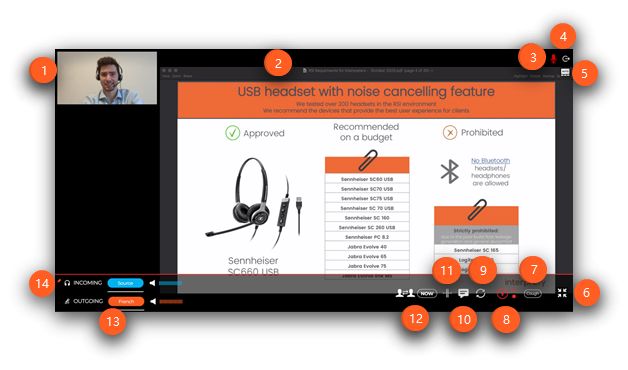
- Change feed - To switch between video feeds. Click on it to make that image bigger and make it appear on the main video screen (2).
- Main video screen - Shows the video screen/screen share that you find more relevant.
- Mic - Red indicates mic is on and you are transmitting sound.
- Log out - It disconnects you from the platform. This will bring up a confirmation dialogue box:
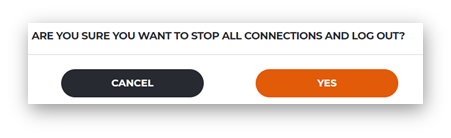
5. Active speaker display - Enabled by default. It automatically switches the video feeds to always show the person speaking.
6. Full-screen - Enter/exit video full-screen mode.
7. Cough - To momentarily mute yourself.
8. Stream controls - A visual indicator of the microphone status.
9. Restart All Lines - Refresh your connection, when experiencing audio/video issues (will disconnect and reconnect within approx. 3-4 seconds).
10. Open chat -It opens the interpreters', event and remote support help chats.
11. Split-screen mode - Allows the platform to display 2 video feeds simultaneously.
12. Handover feature - To request a handover NOW.
13. Incoming and Outgoing channels - Control the flow of audio being sent and received.
14. Lower menu bar pinned-unpinned - Hides or shows all the icons on the low menu bar when moving the cursor away.
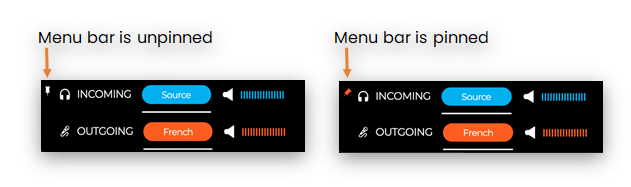

In split-screen mode
This screen view allows the platform to display 2 video feeds simultaneously.
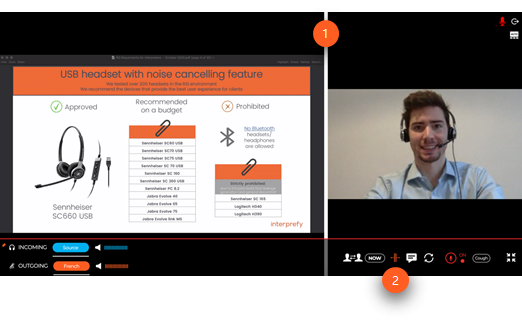
1. Resize video screens - Click and drag this bar to resize the video screens, making one smaller while simultaneously making the other larger.
2. Disable split-screen view - Click to exit this screen view.
