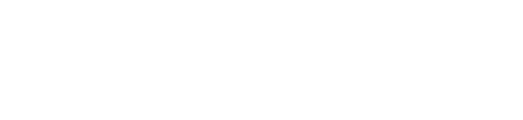An explanation of the channels setting on Interprefy's platform to help you interpret with confidence.
Channels
After you log in, you will be prompted to select your channels in the Language Settings menu.
- Incoming language is always 'Floor/Source'.
- For 'Outgoing' select the language you will be interpreting into.
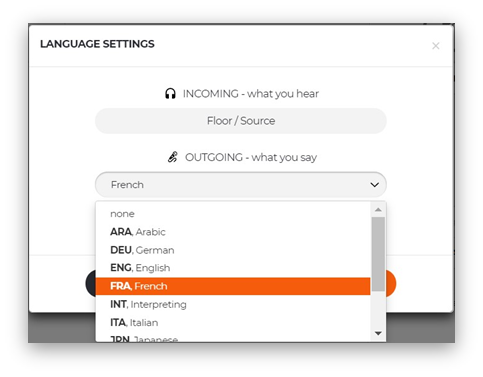
3. If Relay is needed, click 'Add language (Relay)'
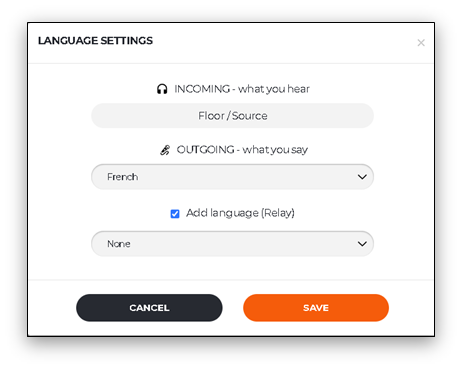
4. Select any other language you are able to interpret from and into.
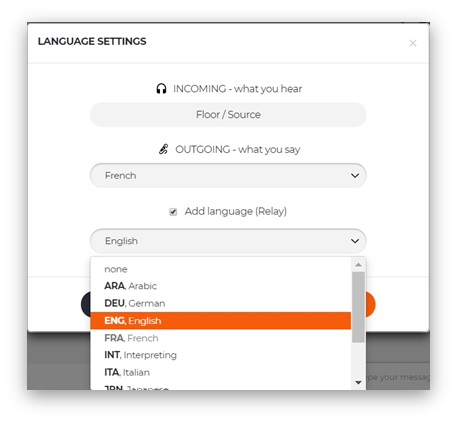
In the above example, the interpreter will be able to interpret from: ‘Floor/Source’ OR ‘English’ into ‘French OR ‘English’.
You will always be able to hear both the channel that you have selected in Incoming and your interpreting partner from the selected channel in Outgoing.
Volume
The 'Incoming' and 'Outgoing' controls have a moving bar that displays the volume of the audio in each channel. These bars are blue and orange respectively.
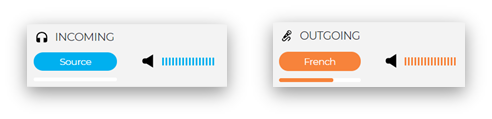
Move the volume bars to adjust the volume:
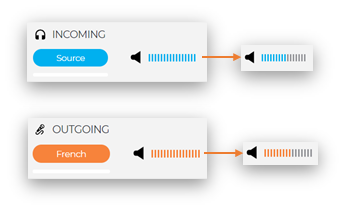
Note:
This adjusts the volume at which you hear other interpreters transmitting on Outgoing. It does not affect the volume at which you are transmitting.
For both ‘INCOMING’ and ‘OUTGOING’, clicking on the speaker icon will completely mute the sound that is received from that channel:
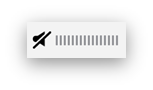
Selecting languages for each channel
Your selected outgoing language will appear in orange under 'Outgoing':
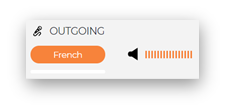
If there is no outgoing language, then the outgoing is white. This should never happen when you are on air.
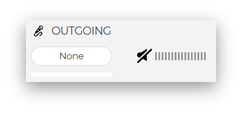
If you have selected a Relay
The language selected as “Relay” in the language settings will appear in both ‘INCOMING’ and ‘OUTGOING’ channels:

To change the ‘INCOMING’ or ‘OUTGOING’ channel, click on the language on the channel desired. The active channels will be colored, the inactive ones are greyed out.


Note:
If the channel that is not being listened to is transmitting sound there will be a blue or orange bar flashing beneath that channel.
To quickly change between Relay languages click the gear icon next to the Relay language in ‘INCOMING’ :
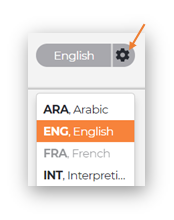
A drop-down menu with all available languages will appear. Select your new relay language. Be aware that this will also change your second outgoing language.