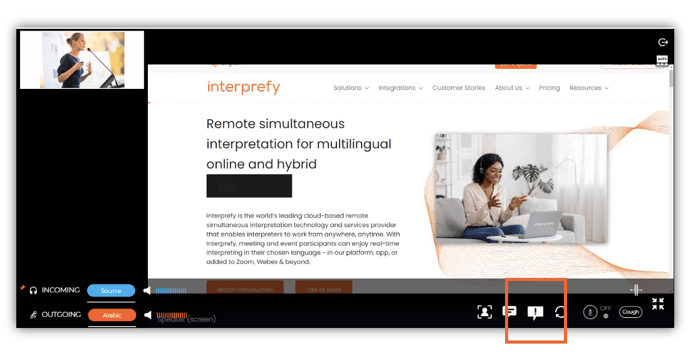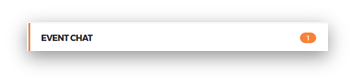An explanation of the chat options on Interprefy's platform to help you interpret with confidence.
Chat
There are 4 types of chats available to the interpreter:
- Channel chat
- All interpreters chat
- Event chat
- Remote support help chat
The chat windows will display notifications of unread messages. They will go away when you hover over them with your mouse:
Channel chat
For direct messages between interpreters on the same language channel. Visible by the technical support team and the interpreters on that channel.
Please note:
Each outgoing language has its own chat. Changing your outgoing language will change chat.
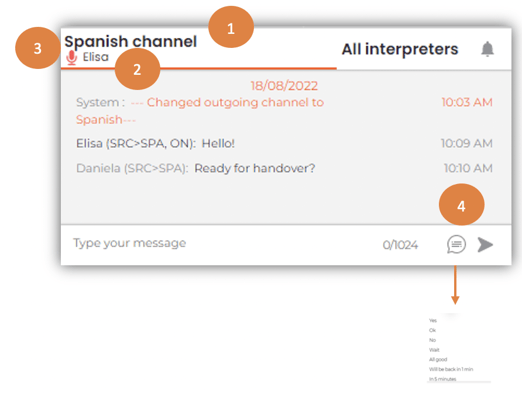
1. Language channel - indicates the language channel you are in.
2. Partner's information - indicates how many partners there are in your channel and their names.
3. Microphone state - indicates if your partner(s) is muted or transmitting.
4. Pre-defined chat messages -sent automatically when selected. It saves you time, especially when you are interpreting and need to do communicate with your partner(s). You can also create your own pre-defined messages:
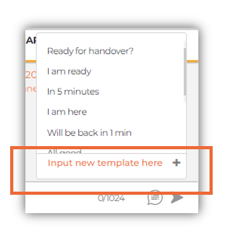
All interpreters Chat
Allows the whole interpreting team to share important information, tips and guidance which could be useful for any interpreter in any language.
Using this chat while interpreting does not affect selected outgoing channels.
The notifications from this chat will be switched off by default, but these can be enabled manually.
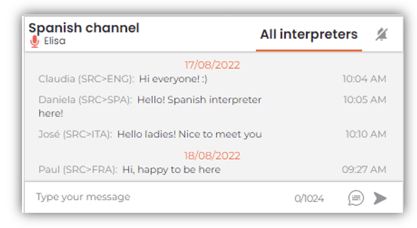
Event Chat
This is a public chat which means it is available for all to see, including speakers, participants, remote support, and interpreters.
Depending on the event type, the meeting organizers can use this chat to make some general announcements or ask questions to participants.
Remote Support may also use this chat if the message is directed for all interpreters.
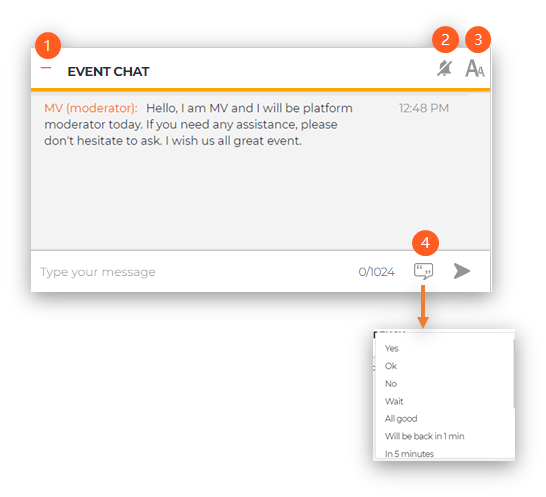
1. Reduces the size of the event chat and increases the size of the channel chat. Click it again to reset both to their default size
2. Enable/Disable audible notifications for all chats
3. Change font size
4. Pre-defined chat messages sent automatically when selected
By default this chat is read-only, so interpreters can see it but cannot write on it.
If enabled in by the meeting organiser, you can see and download files that the Meeting Host has shared on the event:
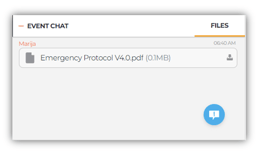
Notifications on chats
You can enable or disable notifications on each chat by clicking on the bell icon on the upper right corner
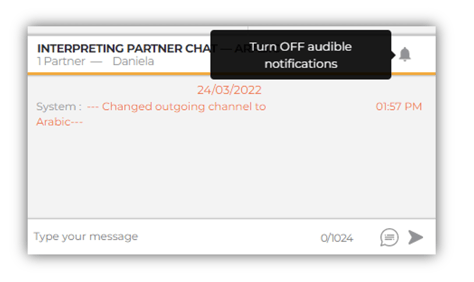
Remote Support Help Chat
Located at the bottom right corner of the platform.
For emergencies, communicate directly and privately with a member of the Remote Support team.
Note:
This chat is only available if your event has remote support available.
| Indicates chat is available | |
| Indicates chat is not available | |
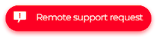 |
Indicates you have a new message |
This chat is the best method to call the attention of Remote Support in case of emergency as they will be notified both visually as well as audibly. This is how the Remote support chat looks like:
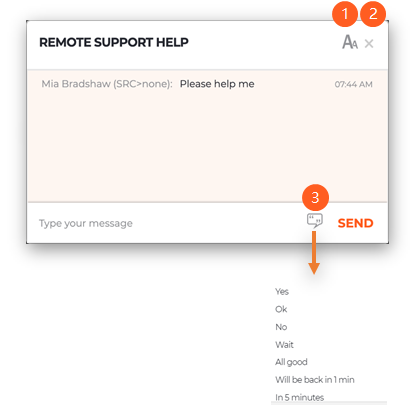
1. Change font size.
2. Click to close chat.
3. Pre-defined chat messages, sent automatically when selected.
When Remote Support sends you a private message, the Help Chat will turn red and start flashing:
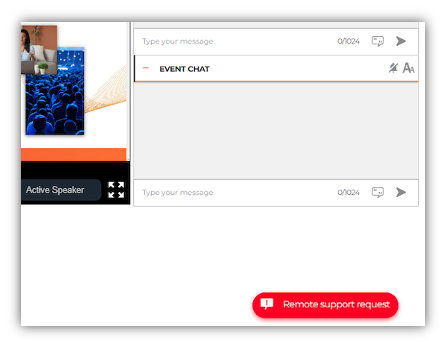
The Remote Support chat icon is also visible on the Full Screen interface: