Step-by-step guide for using Interprefy Connect Pro - audience access via a web browser
Before you begin
- Internet connection -Make sure your internet connection is stable. Ethernet connection is recommended.
- Recommended browser - Latest version of Google Chrome or Microsoft Edge
1. Join meeting or event
- Open your internet browser, enter the Interprefy link you’ve been provided, enter the user name that you will be using in the chat, and click "To My Session" to confirm.
- Alternatively, visit https://interpret.world, enter your provided event token, choose your user name, and click "to my session" to confirm.
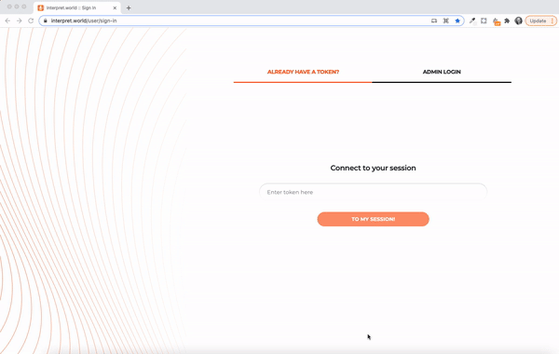
If two-factor authentication is activated for your event
- Enter your registered email address or mobile phone number (format: +41 79 1234567) to receive a verification code:

- Enter the verification code that you have received either via email or text message (SMS) and click "submit":

2. Platform overview

- Click the Audio toggle button - and select your preferred language audio from the drop-down list.
- Click the Captions toggle button - and select your preferred captioning language from the drop-down list (when available as per your meeting configuration).

- Selected audio language (1)
- Selected captioning language (2)
- Captions screen (3)
-
Translation audio volume (4) - use orange volume bar to adjust translation audio volume.
-
Switch to original if there’s no translation in the channel (5) – this option is enabled by default and will allow you to hear the floor sound when there is no translation in the channel.
-
Captions font size (6) – click on the font icon to adjust captions size (available in small, medium or large).
- Captions actions (7) - additional captioning controls including opening captions in a new browser window and downloading transcript in your preferred language (if available for your meeting).
-
Chat (8) – use the event chat button to interact with other meeting participants and hosts (when available as per your meeting configuration).
-
More (9) – platform settings and additional controls.

- Dark mode (1) - to enable/disable dark theme for user interface.
-
Mute original audio during translation (2)
-
Restart all lines (3) – refresh your connection to the platform, if experiencing any audio, video or captions issues.
-
Log out (4) – to disconnect from the platform.
If the event chat is enabled for your meeting, you will be able to interact with the meeting host and other participants, as well as see and download files that are shared by the meeting host.
Additional customisation options for Interprefy Captions are available in Presentation Mode for captions opened in a separate browser window.
