Eine Schritt-für-Schritt Anleitung für die Erstellung, Veröffentlichung und Auswertung von Umfragen
Umfragefunktionalität
- Verfügbar für Interprefy Connect Pro-Veranstaltungen
- VeranstalterInnen ("event hosts") können Einfach- oder Mehrfachauswahl-Umfragen erstellen
- Umfrageauswertungen können während der Veranstaltung veröffentlicht werden
- Umfrageauswertungen können als .csv-Dateien im Nachgang aus dem Event Management Interface (EMI) exportiert werden
1. Aktivierung der Umfragefunktionalität im Interprefy Event Management Interface
Während der Erstellung der Veranstaltung in EMI müssen folgende Parameter aktiviert werden:
- Veranstaltungstyp: "Default speaker interface": Connect Pro (Classroom) muss ausgewählt sein.
- Bei den "Speaker and Interpreter settings" muss Enable polling aktiviert werden.
2. Umfragen erstellen
Nachdem sich der/die VeranstalterIn mit dem S-Veranstaltungskürzel und dem Host-Passwort in die Veranstaltung eingewählt hat, ist die "Vote"-Sektion neben dem Event Chat sichtbar.
- Um eine Umfrage zu erstellen, wird zuerst der Umfragetyp ausgewählt:
- Einfachauswahl
- Mehrfachauswahl
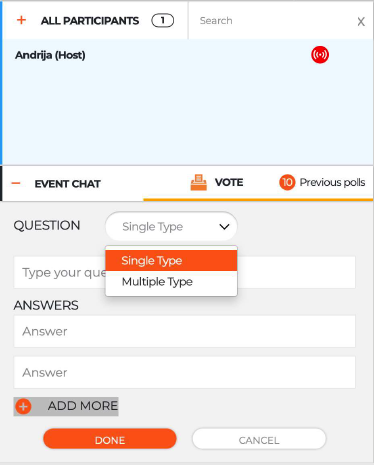
- Schreiben Sie nun Ihre Frage aus und fügen Sie die Antworten hinzu, die den Veranstaltungsteilnehmenden zur Auswahl gestellt werden.
- Um weitere Antworten hinzuzufügen, klicken Sie "add more", um bis zu 10 Antworten zur Verfügung zu stellen.
- Wenn Sie bereit sind, die Umfrage zu publizieren, bestätigen Sie mit dem Knopf "DONE".
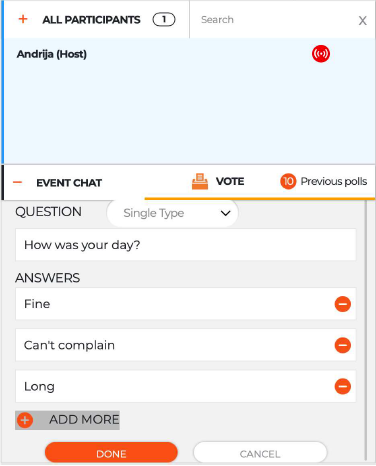
- Ein Pop-up Fenster öffnet sich nun. Indem Sie "START" drücken, wird die Umfrage unmittelbar sichtbar für alle Veranstaltungsteilnehmenden.
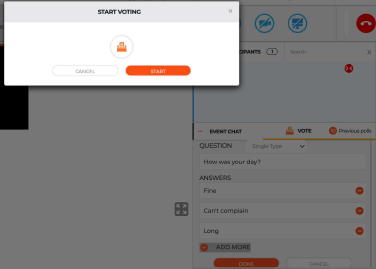
3. An der Umfrage teilnehmen
Veranstaltungsteilnehmende sehen nun die veröffentlichte Umfrage rechts vom Event Chat.
- Um an der Umfrage teilnehmen zu können, müssen Teilnehmende die Umfrageeinladung mit dem Knopf "ACCEPT" bestätigen.
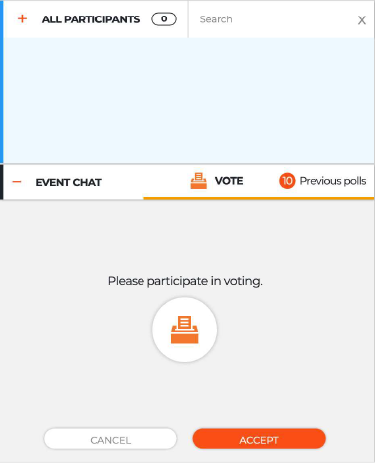
- Nun ist die Umfrage sichtbar und Teilnehmende können Ihre Antwort(en) auswählen und mit "VOTE" bestätigen.
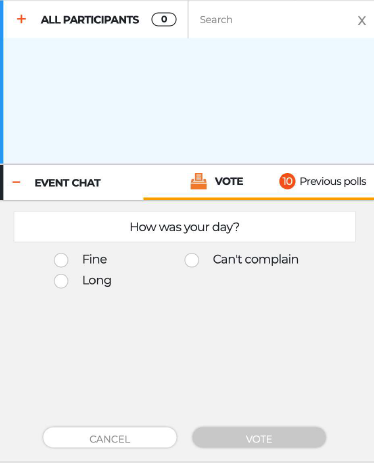
4. Resultate publizieren
- Veranstaltende (event hosts) können jederzeit die Umfrage stoppen und den Teilnehmenden die Resultate zur Ansicht geben, in dem Sie im "Vote"-Reiter unterhalb der eingegangenen Stimmen auf "PUBLISH" klicken.
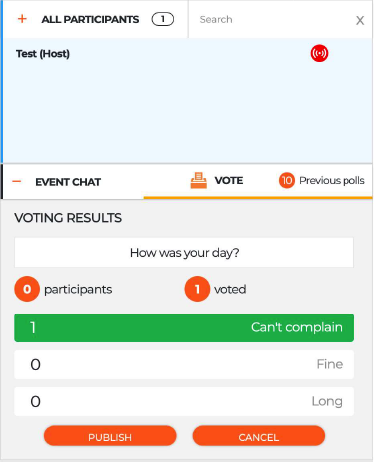
- Veranstaltungsteilnehmende erhalten nun Einsicht in das Abstimmungsergebnis.
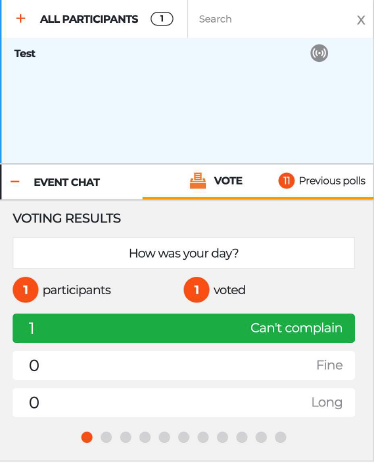
5. Resultate exportieren
Die Umfrageergebnisse können als .csv-Datei aus dem Eventarchiv im Interprefy Event Management Interface exportiert werden. Die .csv-Datei enthält folgende Daten:
- Abstimmungen
- Abstimmungstypen
- Fragen
- Antwortoptionen
- Teilnehmende
- Individuelle Antworten der Teilnehmenden
