A step-by-step guide to using the browser-based Interprefy web app to access simultaneous interpretation, sign language interpretation and closed captioning.
Welcome to Interprefy! This user guide will help you access language options during your event. Depending on the configuration of your event, you will see one or multiple of these options available:
- Simultaneous interpretation from a conference interpreter
- Sign language interpretation
- Closed Captioning
Step 1: Open the link in a browser
- Open the Interprefy link included in your event invitation.
- The link will open the Interprefy web app in a new browser window.
Step 2: Activate your preferred language access mode
- In the top left-hand corner you will find 2 icons:
- Headphones (Interpretation Language) - Click this icon to see available interpreting languages for your event.
- Eye (Captions & Sign Language) - Click this icon to see available visual options for your event: closed captioning and/or sign language interpretation.
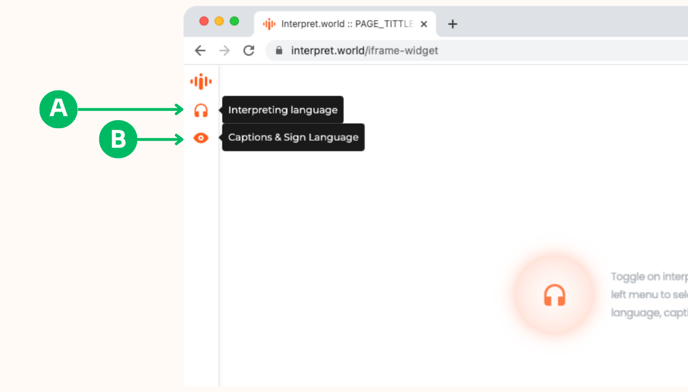
(A) How to activate spoken interpreting audio
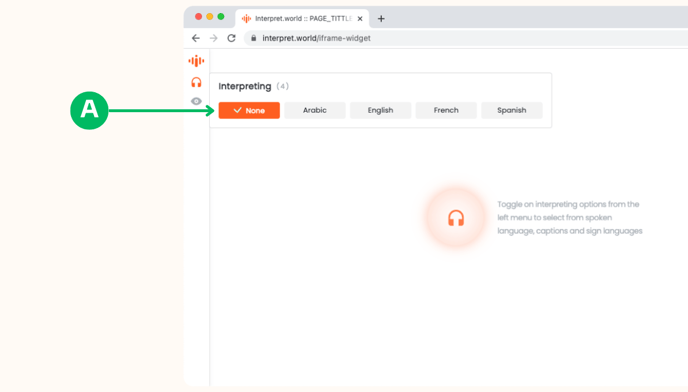
- Click on the headphones icon.
- A pop-up will appear with a list of available interpretation languages.
- Click on your preferred audio language. Instantly, you will hear real-time interpretation from a conference interpreter.
- Mute the original audio on the webcast platform.
(B) 1 - How to activate sign language interpretation
.png?width=688&name=widget_SL%20(4).png)
- Click on the eye icon. A pop-up will appear with your visual language options.
- (C) Activate sign language by clicking on the toggle under Sign language. A video feed with live sign language interpreting will now appear.
(D) Please note that if there is more than one sign language interpreter, or multiple sign languages available, arrows will appear next to the interpreter's video feed for you to select the right one. .png?width=688&name=widget_SL%20(6).png)
(B) 2 - How to activate closed captioning
.png?width=688&name=widget_SL%20(7).png)
- Click on the eye icon in the navigation on the left.
- A pop-up with visual options will appear. (E) Click on your preferred captioning language from the list of available languages.
- Adjust text size by clicking the AA icon on the left. (F)Select your preferred text size.
.png?width=688&name=widget_SL%20(8).png)
Tip: Adjust window size
- If your browser window is in full-screen mode, leave full-screen mode.
- Re-adjust the window size by pulling the corners to your preferred size.
- Place the window underneath or next to your webcast window.
.png?width=688&name=widget_SL%20(9).png)
