本書は、同時通訳、手話通訳、字幕にアクセスする、ブラウザベースのInterprefyウェブアプリの使い方を手順を追って説明するものです。
Interprefyへようこそ!本ユーザーガイドは、イベント中の言語オプションへのアクセスに関するものです。お客様のイベントの構成に応じて、これらのオプションのうち1つまたは複数が利用可能です。
· 会議通訳者による同時通訳
· 手話通訳
· 字幕
ステップ1:ブラウザのリンクを開きます
1. イベントの招待状に含まれるInterprefyのリンクを開きます。
2. リンクにより、新しいブラウザのウィンドウでInterprefyのウェブアプリが開きます。
ステップ2:希望言語のアクセスモードを有効にします
1. 左上にアイコンが2つあります:
a. ヘッドフォン(通訳言語) - このアイコンをクリックして、イベントで利用可能な通訳言語が表示します。
b. 目(字幕・手話)- このアイコンをクリックして、イベントで利用可能な視覚オプション(字幕や手話通訳)を表示します。
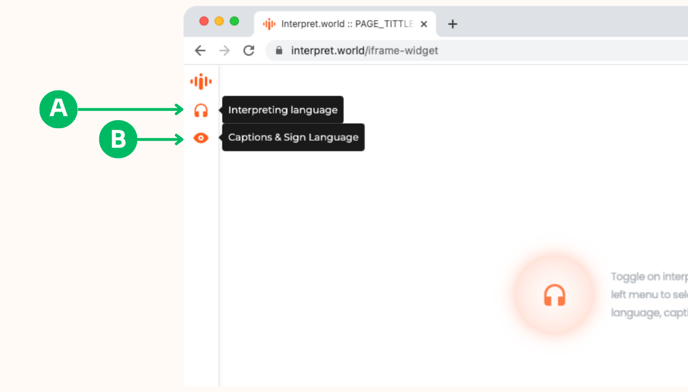
(A) 音声通訳の起動方法
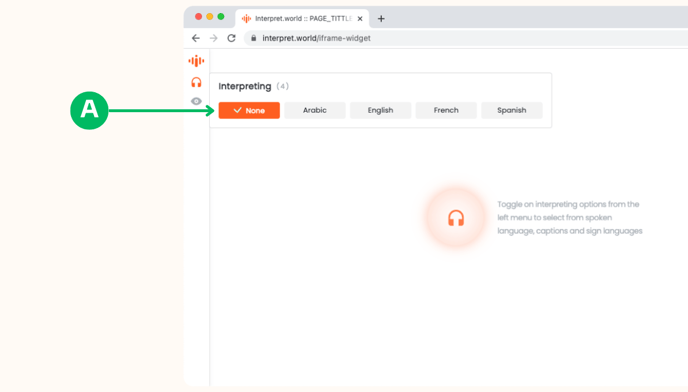
1. ヘッドフォンのアイコンをクリックします。
2. ポップアップウィンドウに、利用可能な通訳言語のリストが表示されます。
3. ご希望の音声言語をクリックしてください。瞬時に、会議通訳者によるリアルタイムの通訳が聞こえます。
4. ウェブキャストプラットフォームの元音声をミュートしてください。
(B) 1 - 手話通訳の起動方法
.png?width=688&name=widget_SL%20(4).png)
1. 目のアイコンをクリックします。ポップアップウィンドウに、視覚言語オプションが表示されます。
2. (C) 手話の下にあるトグルをクリックして、手話を起動します。手話通訳のライブ映像が表示されます。
(D) 複数の手話通訳者または手話がある場合は、通訳者の映像の横に矢印が表示されて正しいものを選択できます。
.png?width=688&name=widget_SL%20(6).png)
(B) 2 - 字幕の起動方法
.png?width=688&name=widget_SL%20(7).png)
1. 左のナビゲーションにある目のアイコンをクリックします。
2. ポップアップウィンドウに、視覚オプションが表示されます。(E) 利用可能な言語のリストから、希望する字幕言語をクリックします。
3. 左のAAアイコンをクリックして、文字サイズを調整します。(F) 希望する文字サイズを選択します。
.png?width=688&name=widget_SL%20(8).png)
ヒント:ウィンドウサイズの調整
1. ブラウザのウィンドウが全画面表示になっている場合は、全画面モードのままにしてください。
2. ウィンドウの角を引っ張って、希望のサイズに再調整します。
3. ウェブキャストウィンドウの下または横にウィンドウを配置します。
.png?width=688&name=widget_SL%20(9).png)
