Instructions for performing a successful test call on the Interprefy Connect and Connect Pro platforms.
Before joining a meeting on Interprefy Connect or Connect Pro, Interprefy provides a pre-call test feature to test device and computer settings, as well as connection quality.
On this page, users can preview how they will look and sound during the meeting. Users can select their preferred devices, test their cameras, and record and play their audio input.
Before you begin:
- Ensure you use dedicated hardware such as a wired headset with a microphone or a tabletop microphone and headset instead of the built-in microphone on your laptop.
- Ensure you use Google Chrome or Microsoft Edge browsers.
Access the platform
Go to https://interpret.world/test and click on the link "test devices" below the "To my session button".
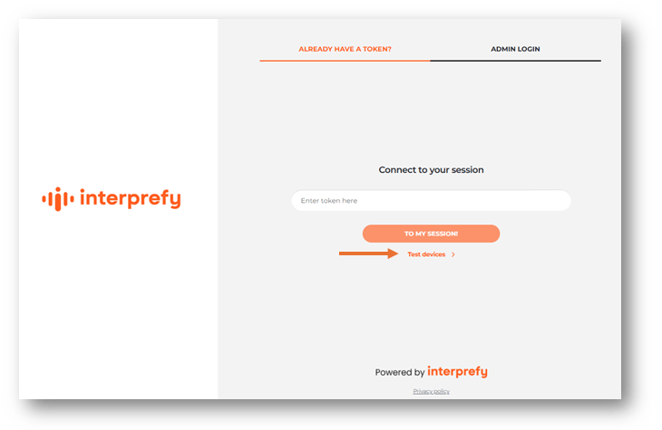
Please, note, a warning message might pop up if you are not using the recommended browsers (Google Chrome or Edge 79+).
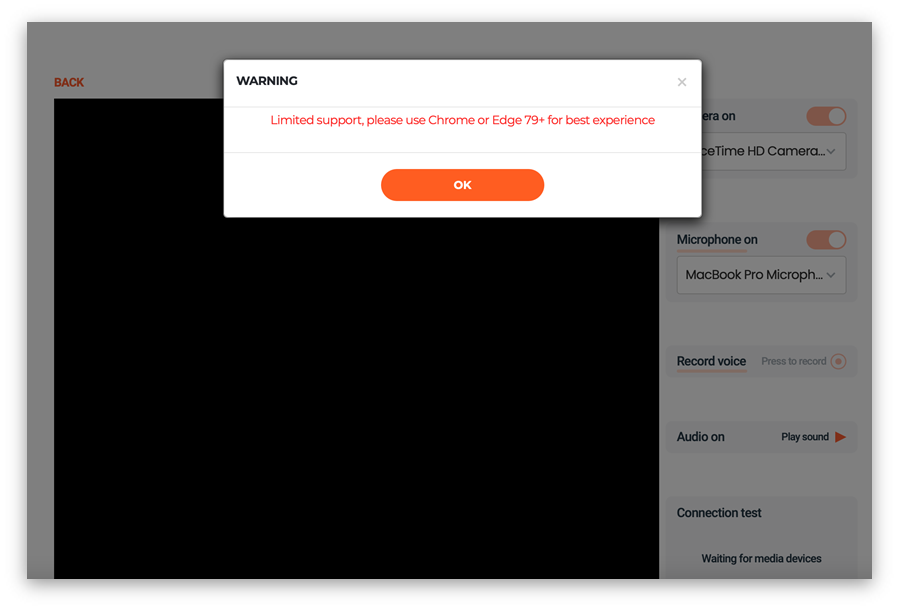
Camera
Make sure the correct camera device is selected and the Camera button is turned ON. Move something in front of the Camera’s view to estimate the capacity of the network. For example, wave your arms.

Microphone
Check if the microphone you want to use is selected and that the Microphone button is turned ON.

Audio
-
Select your preferred audio device from the drop-down menu.

-
Click on “Play sound” button to test if you can hear the sound coming through the selected audio device.

Start test
1. Click on the “Start test” button to record a short sample of your audio and video, check your internet connection and browser compatibility.

2. Once the test is finished, your recorded sample will be played automatically and test results will be presented by emojies beneath the video screen.

If the sound quality is poor, it could be because:
- you had the wrong microphone selected. Repeat the test using another microphone.
- you were either too far away from the microphone or too close. Try changing the relative position of the microphone and repeat the test.
If it is still poor then you will need to find another microphone.
Replay recording
If you want to play your recorded sample again click on “Replay recording”
Test again
If you want to record another sample, click on “Test again”.
Make sure that your voice is easily audible, free of noise, and clear.
